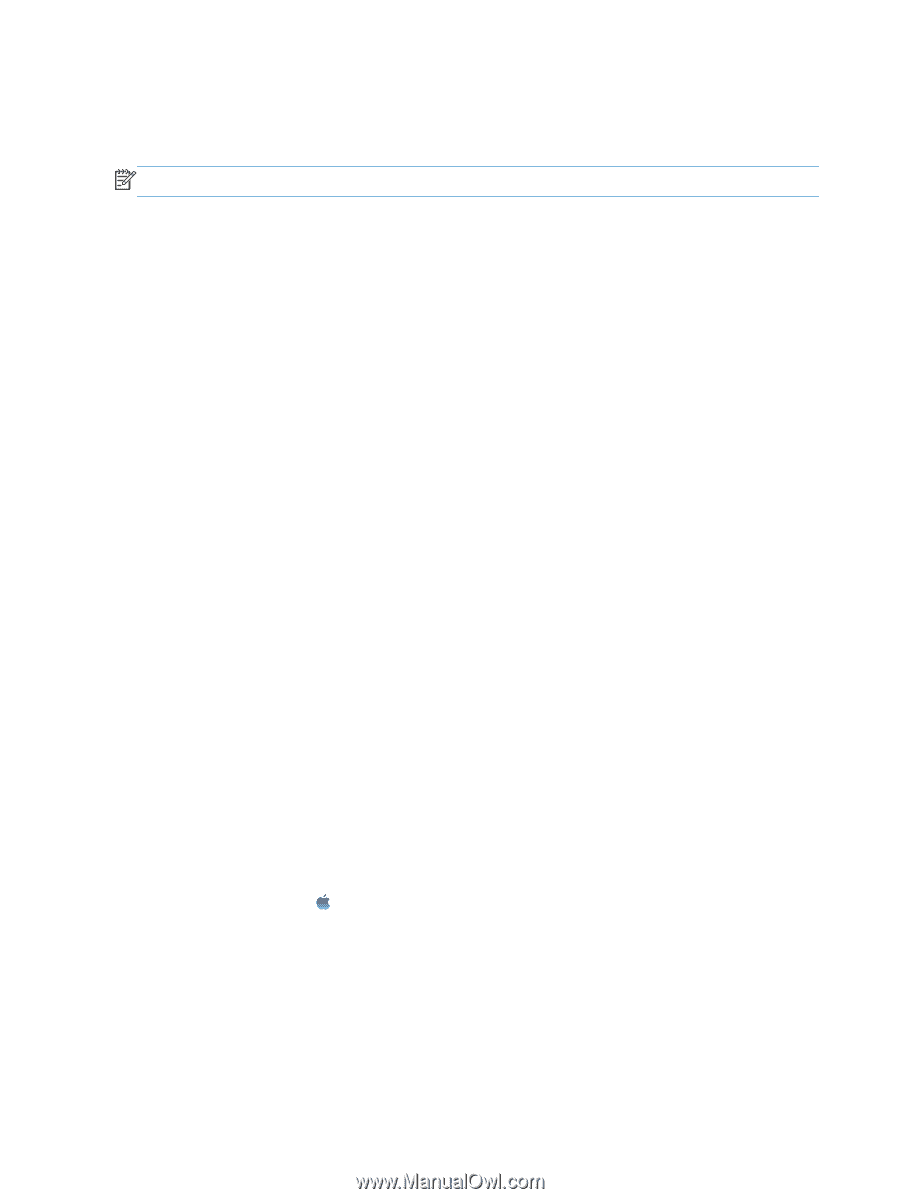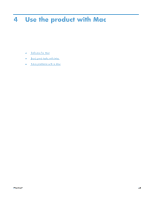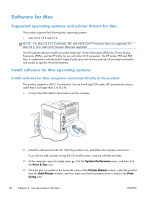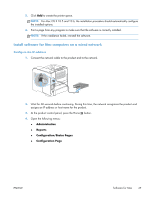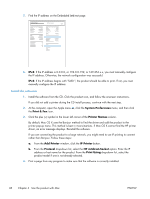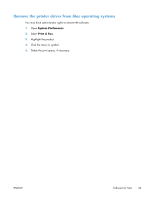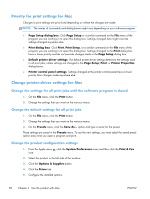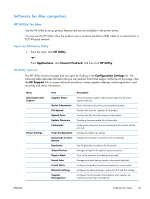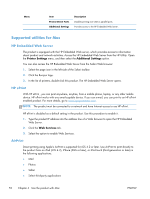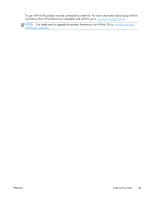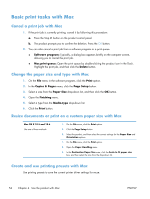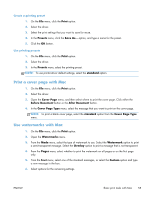HP LaserJet Enterprise 600 HP LaserJet Enterprise 600 M601, M602, and M603 Ser - Page 66
Priority for print settings for Mac, Change printer-driver settings for Mac
 |
View all HP LaserJet Enterprise 600 manuals
Add to My Manuals
Save this manual to your list of manuals |
Page 66 highlights
Priority for print settings for Mac Changes to print settings are prioritized depending on where the changes are made: NOTE: The names of commands and dialog boxes might vary depending on your software program. ● Page Setup dialog box: Click Page Setup or a similar command on the File menu of the program you are working in to open this dialog box. Settings changed here might override settings changed anywhere else. ● Print dialog box: Click Print, Print Setup, or a similar command on the File menu of the program you are working in to open this dialog box. Settings changed in the Print dialog box have a lower priority and do not override changes made in the Page Setup dialog box. ● Default printer driver settings: The default printer driver settings determine the settings used in all print jobs, unless settings are changed in the Page Setup, Print, or Printer Properties dialog boxes. ● Printer control panel settings: Settings changed at the printer control panel have a lower priority than changes made anywhere else. Change printer-driver settings for Mac Change the settings for all print jobs until the software program is closed 1. On the File menu, click the Print button. 2. Change the settings that you want on the various menus. Change the default settings for all print jobs 1. On the File menu, click the Print button. 2. Change the settings that you want on the various menus. 3. On the Presets menu, click the Save As... option and type a name for the preset. These settings are saved in the Presets menu. To use the new settings, you must select the saved preset option every time you open a program and print. Change the product configuration settings 1. From the Apple menu , click the System Preferences menu and then click the Print & Fax icon. 2. Select the product in the left side of the window. 3. Click the Options & Supplies button. 4. Click the Driver tab. 5. Configure the installed options. 50 Chapter 4 Use the product with Mac ENWW