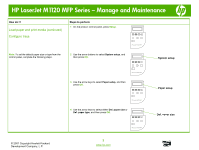HP LaserJet M1120 HP LaserJet M1120 MFP - Manage and Maintain - Page 5
HP LaserJet M1120 MFP Series - Copy - cartridge
 |
View all HP LaserJet M1120 manuals
Add to My Manuals
Save this manual to your list of manuals |
Page 5 highlights
HP LaserJet M1120 MFP Series - Copy Clear paper jams How do I? Clear jams from the input-tray areas Steps to perform 1 Open the print-cartridge door. CAUTION: Do not use sharp objects, such as tweezers or 2 Grasp the handle on the print cartridge, and then pull needle-nose pliers, to remove jams. Damage caused by the cartridge straight out to remove it. sharp objects will not be covered by the warranty. 2007 Copyright Hewlett-Packard Development Company, L.P. 3 With both hands, grasp the side of the media that is most visible (this includes the middle), and carefully pull it free from the product. When removing jammed media, pull the jammed media straight away from the product. Pulling jammed media out of the product at an angle can damage the product. 1 www.hp.com