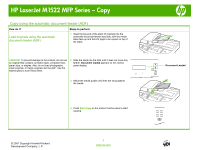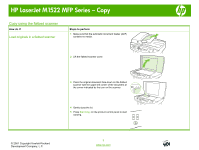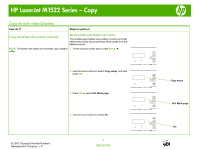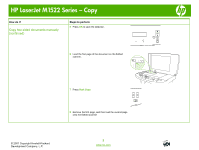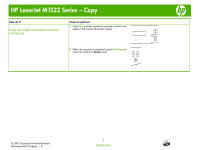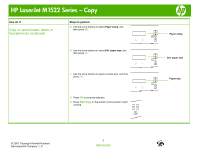HP LaserJet M1522 HP LaserJet M1522 MFP - Copy Tasks - Page 4
HP LaserJet M1522 Series - Copy - manual
 |
View all HP LaserJet M1522 manuals
Add to My Manuals
Save this manual to your list of manuals |
Page 4 highlights
HP LaserJet M1522 Series - Copy Copy on both sides (Duplex) How do I? Steps to perform Copy two-sided documents manually Set the multiple-page flatbed copy setting The multiple-page flatbed copy setting must be set to On before the product will produce two-sided copies from the flatbed scanner. NOTE: The factory-set default for automatic copy collation 1 On the product control panel, press Setup ( ). is On. 2 Use the arrow buttons to select Copy setup, and then press OK. 3 Press OK to select Def. Multi-page. 4 Use the arrow buttons to select On. © 2007 Copyright Hewlett-Packard Development Company, L.P. 1 www.hp.com Copy setup Def. Multi-page On

HP LaserJet M1522 Series – Copy
© 2007 Copyright Hewlett-Packard
Development Company, L.P.
1
www.hp.com
Copy on both sides (Duplex)
How do I?
Steps to perform
Copy two-sided documents manually
Set the multiple-page flatbed copy setting
The multiple-page flatbed copy setting must be set to
On
before the product will produce two-sided copies from the
flatbed scanner.
NOTE:
The factory-set default for automatic copy collation
is
On
.
1
On the product control panel, press
Setup (
)
.
2
Use the arrow buttons to select
Copy setup
, and then
press
OK
.
3
Press
OK
to select
Def. Multi-page
.
4
Use the arrow buttons to select
On
.
On
Copy setup
Def. Multi-page