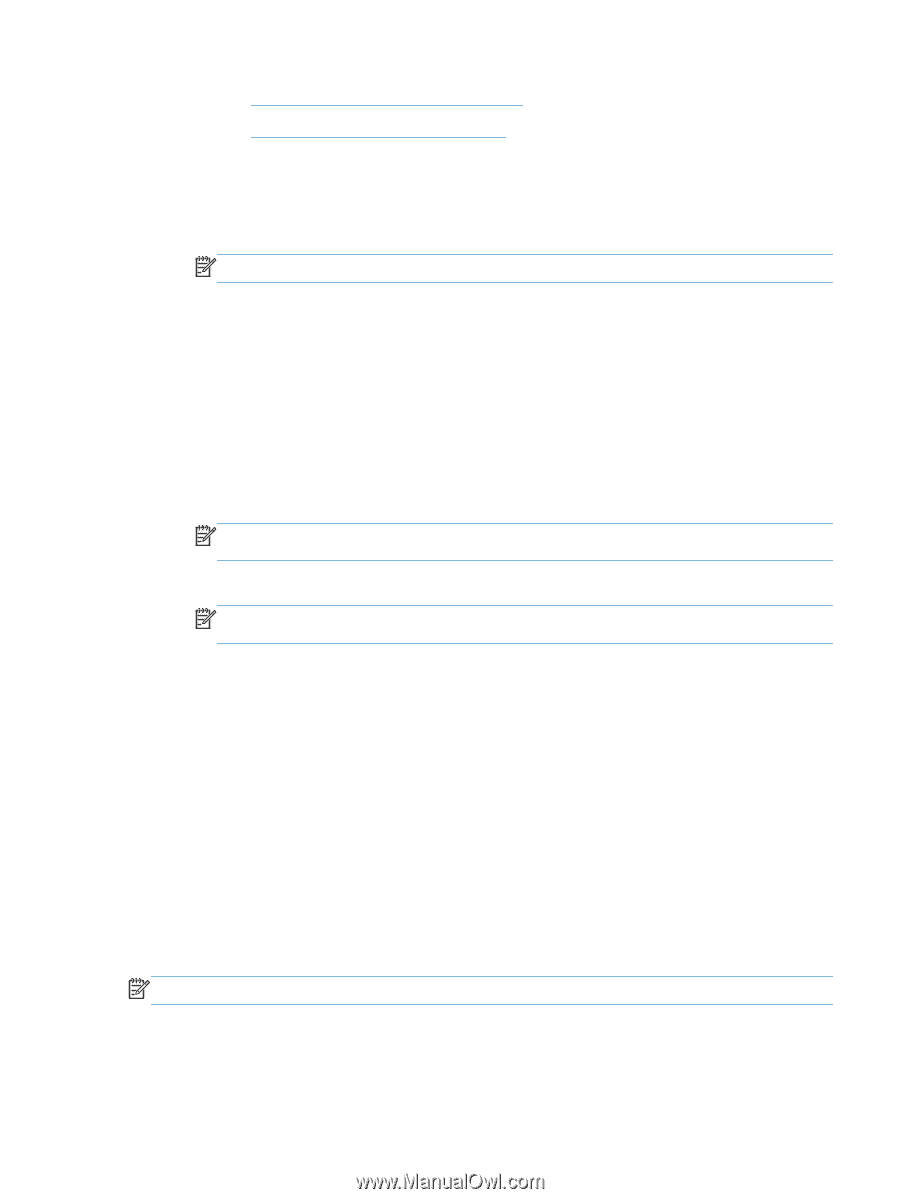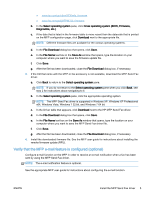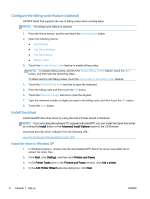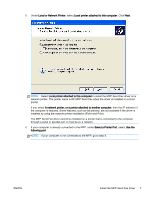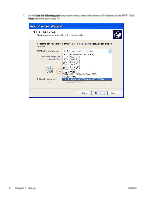HP LaserJet M3000 LaserJet Analog Fax Accessory 500 - Send Fax Driver Guide - Page 11
Verify that the MFP e-mail feature is con d (optional), Select operating system
 |
View all HP LaserJet M3000 manuals
Add to My Manuals
Save this manual to your list of manuals |
Page 11 highlights
● www.hp.com/go/cljcm3530mfp_firmware ● www.hp.com/go/ljMFPM725_firmware b. In the Select operating system pane, click Cross operating system (BIOS, Firmware, Diagnostics, etc.). c. If the date that is listed in the firmware table is more recent than the datecode that is printed on the MFP configuration page, click Download next to the appropriate file. NOTE: Different firmware files are available for the various operating systems. d. In the File Download dialog box that opens, click Save. e. In the File Name text box in the Save As window that opens, type the location on your computer where you want to save the firmware update file. f. Click Save. g. After the file has been downloaded, close the File Download dialog box, if necessary. 3. If the CD that came with the MFP or fax accessory is not available, download the MFP Send Fax driver. a. Click Back to return to the Select operating system pane. NOTE: If you do not return to the Select operating system pane when you click Back, see step 2 for instructions about navigating to it. b. In the Select operating system pane, click the appropriate operating system. NOTE: The MFP Send Fax driver is supported in Windows XP, Windows XP Professional x64, Windows Vista, Windows 7 32 bit, and Windows 7 64 bit. c. In the Driver table that appears, click Download next to the HP MFP Send Fax driver. d. In the File Download dialog box that opens, click Save. e. In the File Name text box on the Save As window that opens, type the location on your computer where you want to save the MFP Send Fax driver file. f. Click Save. g. After the file has been downloaded, close the File Download dialog box, if necessary. 4. Install the downloaded firmware file. See the MFP user guide for instructions about installing the remote firmware update (RFU). Verify that the MFP e-mail feature is configured (optional) Configure e-mail function on the MFP in order to receive an e-mail notification when a fax has been sent by using the MFP Send Fax driver. NOTE: The e-mail notification feature is optional. See the appropriate MFP user guide for instructions about configuring the e-mail function. ENWW Install the MFP Send Fax driver 5