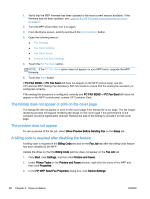HP LaserJet M3000 LaserJet Analog Fax Accessory 500 - Send Fax Driver Guide - Page 74
The bitmap does not appear or print on the cover The preview does not appear
 |
View all HP LaserJet M3000 manuals
Add to My Manuals
Save this manual to your list of manuals |
Page 74 highlights
1. Verify that the MFP firmware has been updated to the most current version available. If the firmware has not been updated, see Upgrade the MFP firmware and download the driver on page 4. 2. Turn the MFP off and then turn it on again. 3. From the Home screen, scroll to and touch the Administration button. 4. Open the following menus: ● Fax Settings ● Fax Send Settings ● Fax Send Setup ● General Fax Send Settings 5. Touch the PC Fax Send option. NOTE: If the PC Fax Send option does not appear on your MFP menu, upgrade the MFP firmware. 6. Touch the Save button. If PC FAX SEND or PC Fax Send still does not appear on the MFP control panel, see the HP LaserJet MFP Analog Fax Accessory 500 Fax Guide to ensure that the analog fax accessory is configured correctly. If the analog fax accessory is configured correctly and PC FAX SEND or PC Fax Send still does not appear on the MFP control panel, contact HP Customer Care. The bitmap does not appear or print on the cover page The bitmap file will not appear or print on the cover page if the bitmap file is too large. The fax imagerendering process will bypass rendering the image on the cover page if the performance of the computer would be significantly reduced. Reduce the size of the bitmap to include it on the cover page. The preview does not appear To see a preview of the fax job, select Show Preview Before Sending Fax on the Setup tab. A billing code is required after disabling the feature A billing code is required in the Billing Code text box on the Fax Job tab after the billing-code feature has been disabled at the MFP. Update the driver so that the Billing Code text box does not appear on the Fax Job tab: 1. Click Start, click Settings, and then click Printers and Faxes. 2. Under Printer Tasks on the Printers and Faxes window, right-click the name of the MFP and then click Properties. 3. In the HP MFP Send Fax Properties dialog box, click Device Settings. 68 Chapter 4 Solve problems ENWW