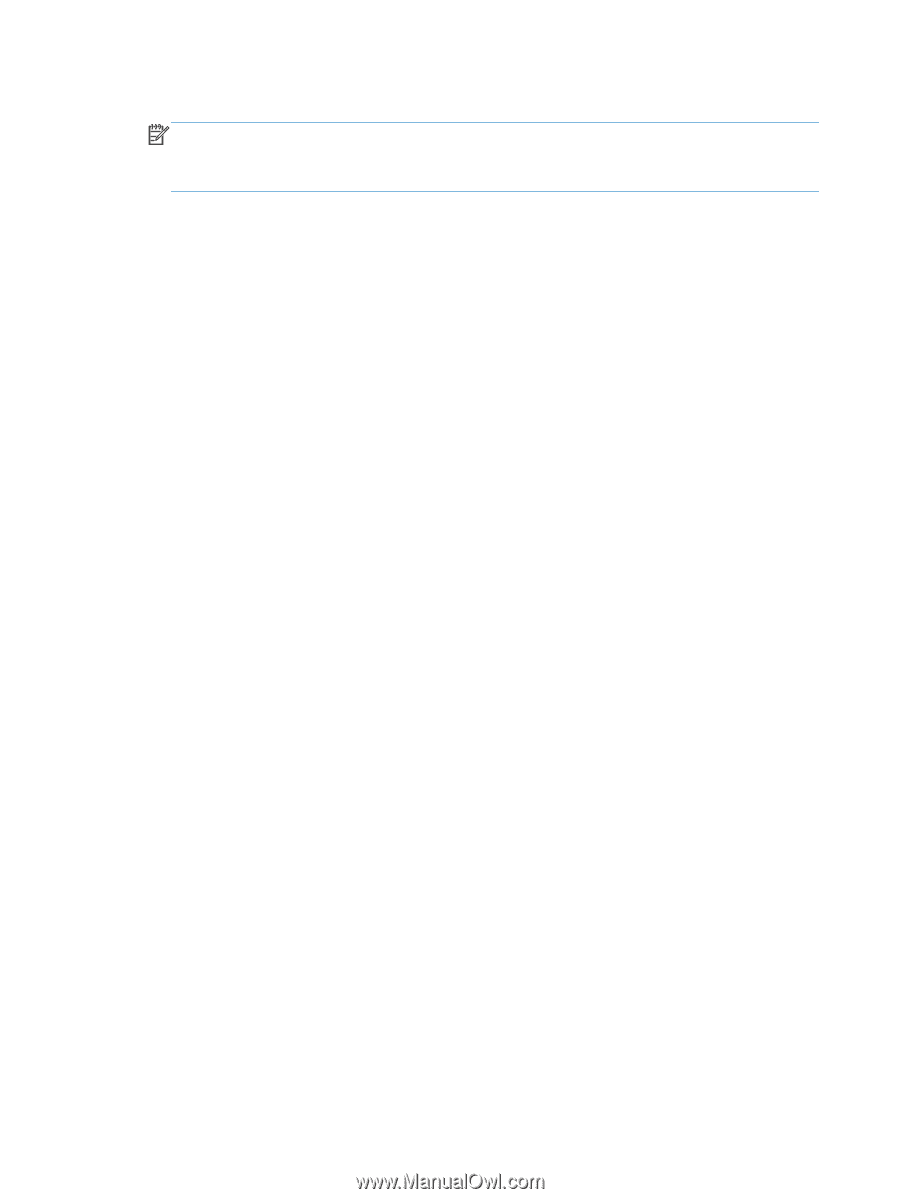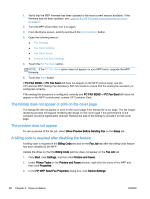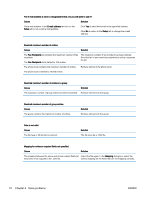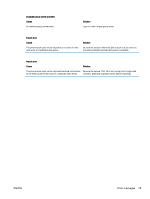HP LaserJet M3000 LaserJet Analog Fax Accessory 500 - Send Fax Driver Guide - Page 76
The default fields do not refresh, Changed settings do not take effect, Setup, Default Settings
 |
View all HP LaserJet M3000 manuals
Add to My Manuals
Save this manual to your list of manuals |
Page 76 highlights
3. Touch the Enable Billing Codes feature to enable billing codes. NOTE: To disable billing codes, deselect the Enable Billing Codes feature, touch the Save button, and then skip the remaining steps. To allow users to edit billing codes, touch the Allow users to edit billing codes feature. 4. Touch the Default Billing Code text box to open the keyboard. 5. Enter the billing code and then touch the OK button. 6. Touch the Minimum Length text box to open the keypad. 7. Type the minimum number of digits you want in the billing code, and then touch the OK button. 8. Touch the Save button. The default fields do not refresh The information in the sender information fields on the Setup tab is updated the first time that the sender information is entered in the sender information fields in the Default Settings dialog box. If the default sender information is changed later, the sender information fields on the Setup tab are not refreshed. The changes are saved, but the information does not appear in the dialog box. To show the new information, exit from the MFP Send Fax driver and then restart the driver. Changed settings do not take effect The MFP Send Fax driver captures MFP fax configuration information during installation. If the MFP settings are changed after the driver is installed, complete a manual update by using the Update Now feature to synchronize the driver with the MFP settings. Normally, closing and reopening the driver will automatically accomplish this process. Synchronize the driver with the MFP settings by using Update Now: 1. Click Start, click Settings, and then click Printers and Faxes. 2. Under Printer Tasks in the Printers and Faxes window, right-click the name of the MFP and then click Properties. 3. In the HP MFP Send Fax Properties dialog box, click Device Settings. 70 Chapter 4 Solve problems ENWW