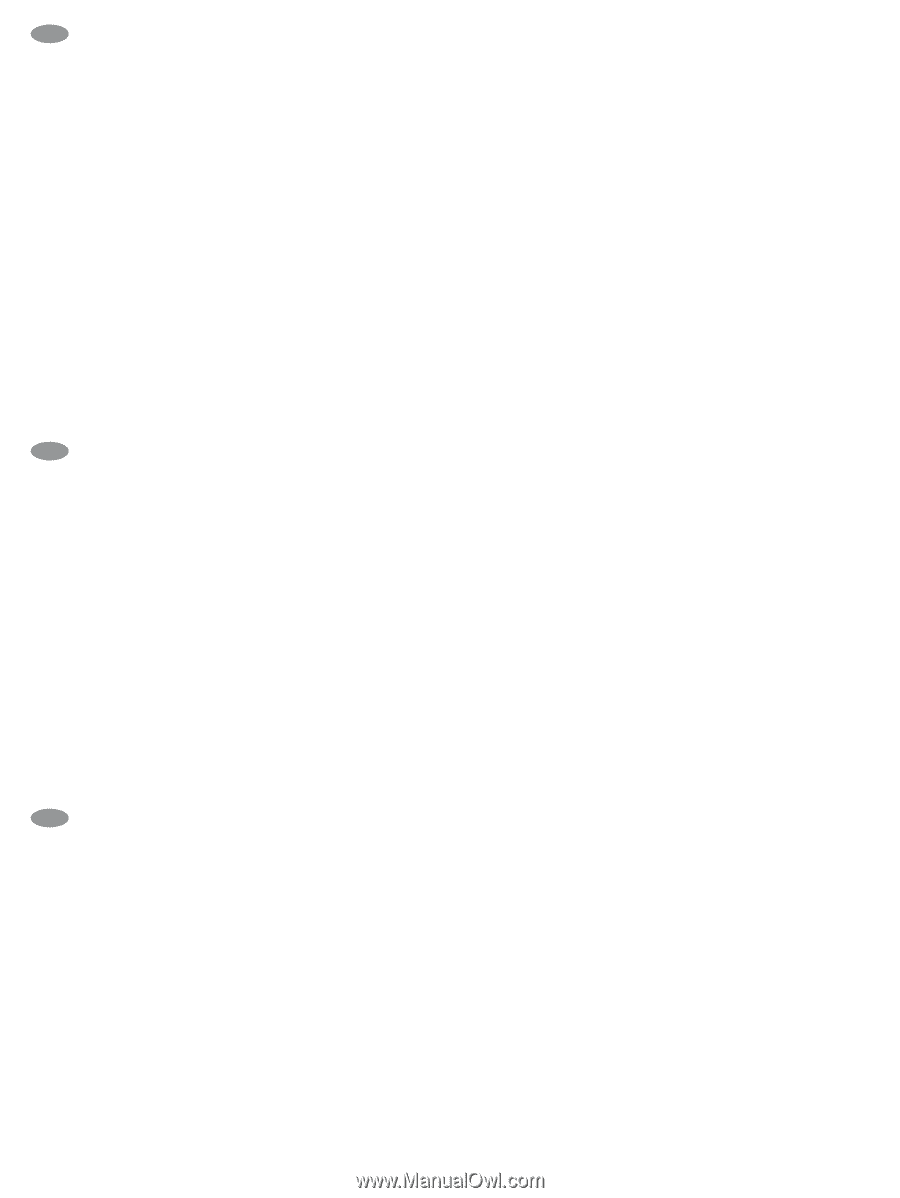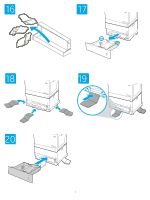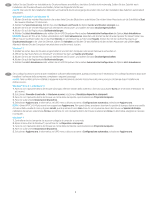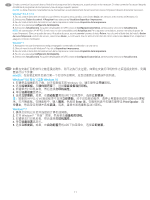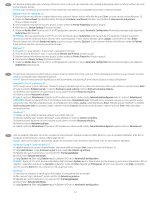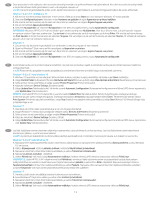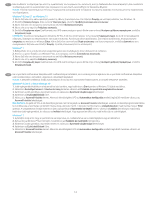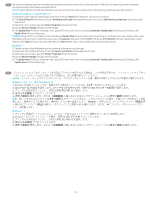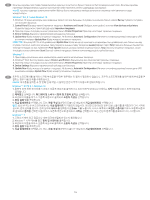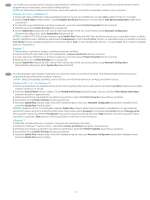HP LaserJet M700 2x550-sheet Paper Tray - Page 12
macOS, Windows® 8.0 i 8.1 i Windows 10, NAPOMENA, Windows® 7, Windows® 8.0 a 8.1 a Windows 10,
 |
View all HP LaserJet M700 manuals
Add to My Manuals
Save this manual to your list of manuals |
Page 12 highlights
HR Ako dodatak priključujete prije instalacije softvera za pisač, ovaj korak nije obvezatan. Ako dodatak priključujete nakon instalacije softvera za pisač, izvršite sljedeće korake: macOS: popis instaliranih opcija trebao bi se automatski ažurirati tijekom prvog zadatka ispisa nakon instalacije dodatka. Windows® 8.0 i 8.1 i Windows 10 1. Desnom tipkom miša kliknite u donjem lijevom kutu zaslona ili lijevom tipkom miša kliknite gumb Start za novije verzije sustava Windows 10. 2. Odaberite Control Panel (Upravljačka ploča). Pod opcijom Hardware and Sound (Hardver i zvuk) odaberite View devices and printers (Prikaz uređaja i pisača). 3. Desnom tipkom miša kliknite na naziv pisača, a zatim odaberite Printer Properties (Svojstva pisača). 4. Kliknite karticu Device Settings (Postavke uređaja). 5. Odaberite Update Now (Ažuriraj sad). Ili, u UPD padajućem izborniku uz opciju Automatic Configuration (Automatska konfiguracija) odaberite Update Now (Ažuriraj sad). NAPOMENA: Novi upravljački programi HP PCL-6 V4 ne podržavaju opciju Update Now (Ažuriraj sad). Za te upravljačke programe zaustavite i ponovno pokrenite usmjerivač ispisa. Otvorite okvir za pretraživanje. U okvir za pretraživanje upišite usluge, a zatim pritisnite tipku Enter. Desnom tipkom miša kliknite Usmjerivač ispisa na popisu usluga, odaberite Zaustavi, a zatim desnom tipkom miša kliknite i odaberite Pokreni. Ili jednostavno isključite i ponovno pokrenite računalo. Windows® 7 1. Provjerite je li pisač uključen i je li povezan s računalom ili mrežom. 2. Otvorite izbornik Windows® Start, a zatim kliknite Devices and Printers (Uređaji i pisači). 3. Desnom tipkom miša kliknite na naziv pisača, a zatim odaberite Printer Properties (Svojstva pisača). 4. Kliknite karticu Device Settings (Postavke uređaja). 5. Odaberite Update Now (Ažuriraj sad). Ili, u UPD padajućem izborniku uz opciju Automatic Configuration (Automatska konfiguracija) odaberite Update Now (Ažuriraj sad).. CS Při připojování příslušenství před instalací softwaru tiskárny můžete tento krok vynechat. Pokud připojujete příslušenství až po instalaci softwaru tiskárny, postupujte podle následujících pokynů: macOS: Seznam nainstalovaných doplňků by se měl automaticky aktualizovat při první tiskové úloze po instalaci příslušenství. Windows® 8.0 a 8.1 a Windows 10 1. Pro novější verze systému Windows 10 klikněte pravým tlačítkem myši na levý dolní roh obrazovky nebo levým tlačítkem myši na tlačítko Start. 2. Vyberte položku Ovládací panely. V nabídce Hardware a zvuk vyberte možnost Zobrazit zařízení a tiskárny. 3. Klikněte pravým tlačítkem na název tiskárny a pak vyberte možnost Vlastnosti tiskárny. 4. Klikněte na kartu Nastavení zařízení. 5. Vyberte možnost Aktualizovat. Případně v UPD rozbalovací nabídce vedle položky Automatická konfigurace vyberte možnost Aktualizovat. POZNÁMKA: Novější ovladače HP PCL-6 V4 nepodporují možnost Aktualizovat nyní. V případě těchto ovladačů zastavte a znovu spusťte službu zařazování tisku. Otevřete vyhledávací pole. Ve vyhledávacím poli zadejte služby a stiskněte klávesu Enter. Klikněte pravým tlačítkem na nabídku Služba zařazování tisku na seznamu služeb, vyberte možnost Zastavit, kliknutím pravým tlačítkem vyberte možnost Start. Nebo jednoduše restartujte počítač. Windows® 7 1. Ujistěte se, že je tiskárna zapnuta a připojena k počítači nebo síti. 2. Otevřete nabídku Start systému Windows® a poté klikněte na možnost Zařízení a tiskárny. 3. Klikněte pravým tlačítkem na název tiskárny a pak vyberte možnost Vlastnosti tiskárny. 4. Klikněte na kartu Nastavení zařízení. 5. Vyberte možnost Aktualizovat. Případně v UPD rozbalovací nabídce vedle položky Automatická konfigurace vyberte možnost Aktualizovat DA Hvis du påsætter tilbehøret, før du har installeret printersoftwaren, behøver du ikke at udføre dette trin. Hvis du påsætter tilbehøret, efter du har installeret printersoftwaren, skal du udføre følgende trin: macOS: Listen over installeret ekstraudstyr opdateres automatisk under det første udskriftsjob, efter du har installeret tilbehøret. Windows® 8.0 og 8.1 samt Windows 10 1. Højreklik nederst til venstre i skærmbilledet, eller venstreklik på knappen Start i nyere versioner af Windows 10. 2. Vælg Kontrolpanel. Under Hardware og lyd skal du vælge Vis enheder og printere. 3. Højreklik på navnet på printeren, og vælg derefter Printeregenskaber. 4. Klik på fanen Enhedsindstillinger. 5. Vælg Opdater nu. Eller vælg Opdater nu på rullelisten UPD ud for Automatisk konfiguration. BEMÆRK: Nyere HP PCL-6 V4-drivere understøtter ikke funktionen Opdater nu. For disse drivere skal du stoppe og genstarte printspooleren. Åbn et søgefelt. I søgefeltet skal du skrive tjenester og derefter trykke på Enter. Højreklik på Printspooler på listen over tjenester, vælg Stop, og højreklik derefter og vælg Start. Eller luk computeren ned, og genstart den. Windows® 7 1. Kontroller, at printeren er tændt og har forbindelse til computeren eller et netværk. 2. Åbn menuen Start i Windows®, og klik derefter på Enheder og printere. 3. Højreklik på navnet på printeren, og vælg derefter Printeregenskaber. 4. Klik på fanen Enhedsindstillinger. 5. Vælg Opdater nu. Eller vælg Opdater nu på rullelisten UPD ud for Automatisk konfiguration. 12