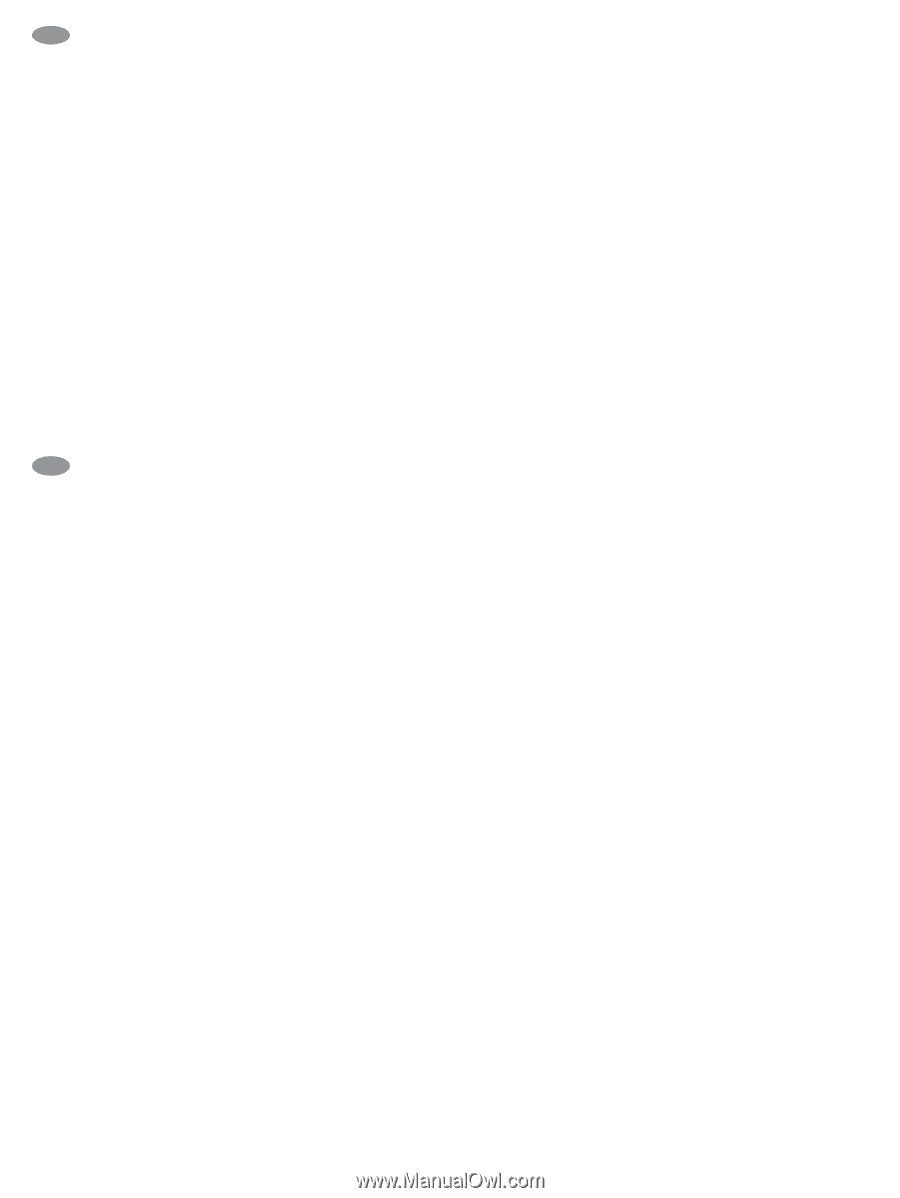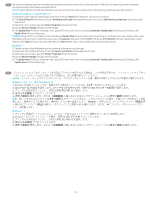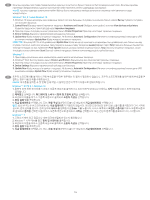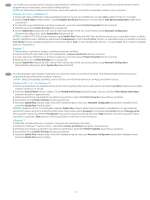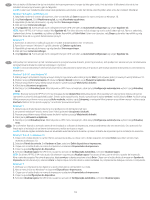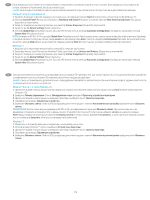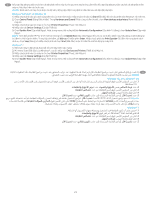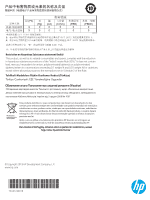HP LaserJet M700 2x550-sheet Paper Tray - Page 20
macOS, Windows® 8.0 i 8.1, kao i Windows 10, NAPOMENA, Windows® 7, Windows® 8.0, 8.1 a Windows 10
 |
View all HP LaserJet M700 manuals
Add to My Manuals
Save this manual to your list of manuals |
Page 20 highlights
SR Ovaj postupak nije neophodan kada priključujete dodatak pre instaliranja softvera štampača. Kada priključujete dodatak posle instaliranja softvera štampača, pratite sledeće korake: macOS: Lista instaliranih opcija bi trebalo da se ažurira automatski prilikom prvog zadatka štampanja, posle instaliranja dodatne opreme. Windows® 8.0 i 8.1, kao i Windows 10 1. Desnim tasterom miša kliknite u donjem levom uglu ekrana ili levim tasterom miša kliknite na taster Start u novijim verzijama operativnog sistema Windows 10. 2. Izaberite stavku Control Panel (Kontrolna tabla). U okviru stavke Hardware and Sound (Hardver i zvuk), izaberite stavku View devices and printers (Prikaži uređaje i štampače). 3. Desnim tasterom miša kliknite na naziv štampača, a zatim izaberite stavku Printer Properties (Svojstva štampača). 4. Izaberite karticu Device Settings (Postavke uređaja). 5. Izaberite stavku Update Now (Ažuriraj odmah). Ili u UPD padajućem meniju kraj stavke Automatic Configuration (Automatska konfiguracija) izaberite stavku Update Now (Ažuriraj odmah). NAPOMENA: Noviji HP PCL-6 V4 upravljački programi ne podržavaju opciju Update Now (Ažuriraj odmah). Kada se radi o tim upravljačkim programima, zaustavite i ponovo pokrenite uslugu štampanja na čekanju. Otvorite polje za pretragu. U polju za pretragu ukucajte services (usluge), a zatim pritisnite taster Enter. Desnim tasterom miša kliknite na stavku Print Spooler (Štampanje na čekanju) na listi usluga, izaberite stavku Stop (Zaustavi), a zatim kliknite desnim tasterom miša i izaberite stavku Start (Pokreni). Ili isključite i ponovo uključite računar. Windows® 7 1. Uverite se da je štampač uključen i povezan na računar ili na mrežu. 2. Otvorite Windows® Start meni, a zatim izaberite stavku Devices and Printers (Uređaji i štampači). 3. Desnim tasterom miša kliknite na naziv štampača, a zatim izaberite stavku Printer Properties (Svojstva štampača). 4. Izaberite karticu Device Settings (Postavke uređaja). 5. Izaberite stavku Update Now (Ažuriraj odmah). Ili u UPD padajućem meniju kraj stavke Automatic Configuration (Automatska konfiguracija) izaberite stavku Update Now (Ažuriraj odmah). SK Ak pripájate príslušenstvo pred nainštalovaním softvéru tlačiarne, nemusíte tento postup vykonať. Ak pripájate príslušenstvo po nainštalovaní softvéru tlačiarne, postupujte podľa nasledujúcich krokov: macOS: zoznam nainštalovaných možností by sa mal automaticky aktualizovať počas prvej tlačovej úlohy po nainštalovaní príslušenstva. Windows® 8.0, 8.1 a Windows 10 1. Pravým tlačidlom myši kliknite do ľavého dolného rohu na obrazovke alebo v novších verziách systému Windows 10 kliknite ľavým tlačidlom myši na tlačidlo Štart. 2. Vyberte položku Control Panel (Ovládací panel). V časti Hardware and Sound (Hardvér a zvuk) vyberte položku View devices and printers (Zobraziť zariadenia a tlačiarne). 3. Pravým tlačidlom myši kliknite na názov tlačiarne a potom vyberte položku Printer Properties (Vlastnosti tlačiarne). 4. Kliknite na kartu Device Settings (Nastavenia zariadenia). 5. Vyberte možnosť Update Now (Aktualizovať teraz). Prípadne v rozbaľovacej ponuke UPD vedľa položky Automatic Configuration (Automatická konfigurácia) vyberte položku Update Now (Aktualizovať teraz). POZNÁMKA: Novšie ovládače HP PCL-6 V4 nepodporujú možnosť Update Now (Aktualizovať teraz). V prípade týchto ovládačov sa vyžaduje reštartovanie zaraďovača tlače. Otvorte vyhľadávacie pole. Vo vyhľadávacom poli zadajte services (služby) a stlačte tlačidlo Enter. Kliknite v zozname služieb pravým tlačidlom myši na položku Print Spooler (Zaraďovač tlače), vyberte možnosť Stop (Zastaviť) a potom kliknite pravým tlačidlom myši a vyberte položku Start (Spustiť). Prípadne jednoducho vypnite a reštartujte počítač. Windows® 7 1. Skontrolujte, či je tlačiareň zapnutá a či je pripojená k počítaču alebo sieti. 2. V systéme Windows® otvorte ponuku Start (Štart) a kliknite na položku Devices and Printers (Zariadenia a tlačiarne). 3. Pravým tlačidlom myši kliknite na názov tlačiarne a potom vyberte položku Printer Properties (Vlastnosti tlačiarne). 4. Kliknite na kartu Device Settings (Nastavenia zariadenia). 5. Vyberte možnosť Update Now (Aktualizovať teraz). Prípadne v rozbaľovacej ponuke UPD vedľa položky Automatic Configuration (Automatická konfigurácia) vyberte položku Update Now (Aktualizovať teraz). 20