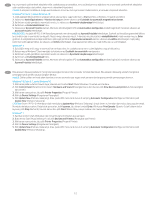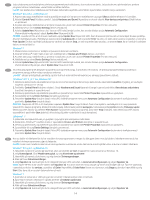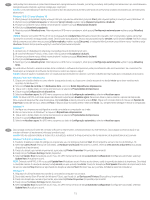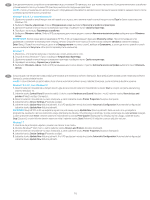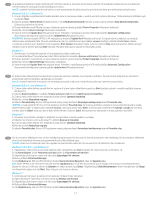HP LaserJet M700 550-sheet Paper Tray - Page 13
Жаңалау HP PCL-6 V4 драйверлері
 |
View all HP LaserJet M700 manuals
Add to My Manuals
Save this manual to your list of manuals |
Page 13 highlights
JA macOS Windows® 8.0、8.1 Windows 10 1. Windows 10 2 3 4 5 UPD HP PCL-6 V4 Enter Windows® 7 1 2. Windows 3 4 5 UPD KK macOS Windows® 8.0, 8.1 және Windows 10 1. Windows 10 2. Control Panel Hardware and Sound View devices and printers 3 Printer Properties 4. Device Settings 5. Update Now Automatic Configuration UPD Update Now HP PCL-6 V4 Update Now Enter Print Spooler Stop Start Windows® 7 1 2. Windows® Start Devices and Printers 3 Printer Properties 4. Device Settings 5. Update Now Automatic Configuration UPD Update Now KO macOS Windows® 8.0 및 8.1, Windows 10 1 Windows 10 2 3 4 5 UPD HP PCL-6 V4 Enter Windows® 7 1 2. Windows 3 4 5 UPD 13
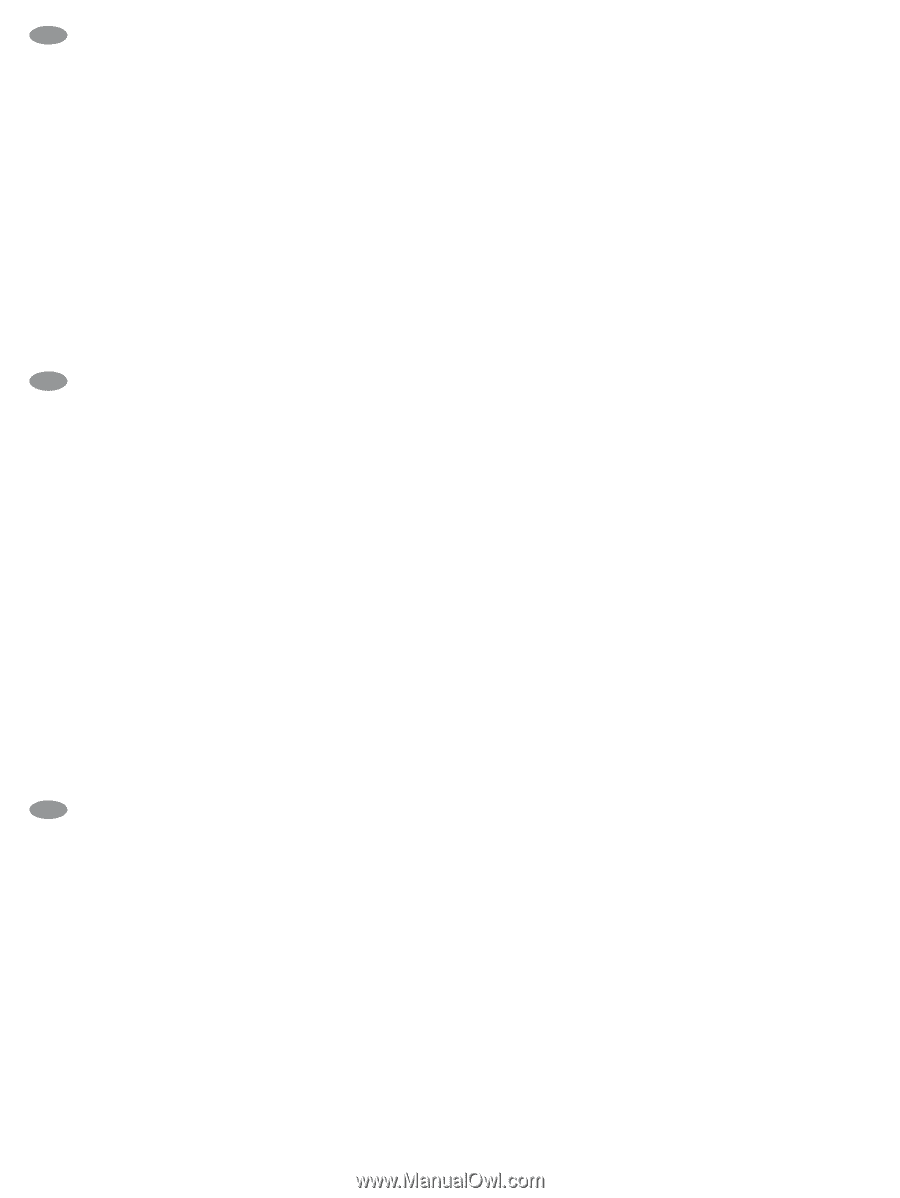
13
プリンタ ソフトウェアをインストールする前にアクセサリを取り付ける場合は、この手順は不要です。プリンタ ソフトウェアをイ
ンストールしてからアクセサリを取り付ける場合は、次の手順を実行してください。
macOS
:
インストールしたオプションのリストは、アクセサリのインストール後、最初の印刷ジョブ実行中に自動的に更新されます。
Windows
®
8.0
、
8.1
、および
Windows
10
1.
Windows
10
の新バージョンでは、画面の左下の隅を右クリックするか、
[
スタート]
ボタンを左クリックします。
2.
[
コントロール パネル
]
を選択します。
[
ハードウェアとサウンド
]
で
[
デバイスとプリンターの表示
]
を選択します。
3.
プリンタの名前を右クリックし、
[
プリンタのプロパティ
]
を選択します。
4.
[
デバイスの設定
]
タブをクリックします。
5.
[
今すぐ更新
]
を選択します。または、
[
自動構成
]
の隣にあるドUPDロップダウン メニューから
[
今すぐ更新
]
を選択します。
注記:
新しい
HP
PCL-6
V4
ドライバは
今すぐ更新
をサポートしていません。これらのドライバの場合、印刷スプーラを停止して再起
動します。検索ボックスを開きます。検索ボックスで
サービス
と入力し、
[Enter]
キーを押します。サービスのリストで、
[
印刷スプ
ーラ
]
を右クリックして
[
停止
]
を選択し、右クリックして
[
スタート
]
を選択します。または、単にコンピュータをシャット ダウン
して、再起動します。
Windows
®
7
1.
プリンタに電源が入っていることと、コンピュータまたはネットワークに接続されていることを確認します。
2.
Windows
® の
[
スタート
]
メニューを開き、
[
デバイスとプリンタ
]
をクリックします。
3.
プリンタの名前を右クリックし、
[
プリンタのプロパティ
]
を選択します。
.
4.
[
デバイスの設定
]
タブをクリックします。
5.
[
今すぐ更新
]
を選択します。または、
[
自動構成
]
の隣にあるドUPDロップダウン メニューから
[
今すぐ更新
]
を選択します。
JA
Қосалқы құралды принтердің бағдарламалық құралын орнатпастан бұрын тіркесеңіз, бұл процедура қажет емес. Қосалқы құралды
принтердің бағдарламалық құралын орнатқаннан кейін тіркесеңіз, келесі қадамдарды орындаңыз:
macOS:
қосалқы құралды орнатқаннан кейінгі бірінші баспа тапсырмасы кезінде орнатылған опциялар тізімі автоматты түрде
жаңартылады.
Windows® 8.0, 8.1 және Windows 10
1.
Wi
ndows 10 жаңа нұсқалары үшін экранның төменгі сол жақ бұрышын тінтуірдің оң жағымен басып немесе
Бастау
түймесін тінтуірдің
сол жағымен басыңыз.
2.
Control Panel
(²асқару панелі) тармағын таңдаңыз.
Hardware and Sound
(Жабдық және дыбыс) астынан
View devices and printers
(Құрылғыларды және принтерлерді көру)
тармағын таңдаңыз
.
3.
Принтер атауын тінтуірдің оң жақ түймесімен басып,
Printer Properties
(Принтер сипаттары) тармағын таңдаңыз.
4.
Device Settings
(Құрылғы параметрлері) қойындысын басыңыз.
5.
Update Now
(Қазір жаңарту) опциясын таңдаңыз. Не болмаса,
Automatic Configuration
(Автоматты конфигурациялау) жанындағы UPD
ашылмалы мәзірден
Update Now
(Қазір жаңарту) опциясын таңдаңыз.
ЕСКЕРТПЕ:
Жаңалау HP PCL-6 V4 драйверлері
Update Now
(Қазір жаңарту) мүмкіндігін қолдамайды. ²ұл драйверлер үшін басып шығару
спулерін тоқтатып, қайта іске қосыңыз. Іздеу терезесін ашыңыз. Іздеу терезесіне
қызметтер
деп теріп,
Enter
пернесін басыңыз. Қызметтер
тізімінде тінтуірдің оң жақ түймесімен
Print Spooler
(²асып шығару спулері) опциясын басып,
Stop
(Тоқтату) опциясын таңдаңыз, сосын
тінтуірдің оң жақ түймесімен
Start
(²астау) түймесін таңдаңыз. Немесе компьютерді өшіріп, қайта бастаңыз.
Windows® 7
1.
Принтердің қосылғанын және компьютерге немесе желіге жалғанғанын тексеріңіз.
2.
Windows® Start (²астау) мәзірін ашып,
Devices and Printers
(Құрылғылар мен принтерлер) тармағын таңдаңыз.
3.
Принтер атауын тінтуірдің оң жақ түймесімен басып,
Printer Properties
(Принтер сипаттары) тармағын таңдаңыз.
4.
Device Settings
(Құрылғы параметрлері) қойындысын басыңыз.
5.
Update Now
(Қазір жаңарту) опциясын таңдаңыз. Не болмаса,
Automatic Configuration
(Автоматты конфигурациялау) жанындағы UPD
ашылмалы мәзірден
Update Now
(Қазір жаңарту) опциясын таңдаңыз.
KK
프린터 소프트웨어를 설치하기 전에 부속품을 연결한 경우에는 이 절차가 필요하지 않습니다
.
프린터 소프트웨어를 설치한 후에 부속품을 연
결하는 경우 다음 단계를 수행하십시오
.
macOS
:
부속품을 설치한 후 첫 번째 인쇄 작업 시 설치된 옵션의 목록이 자동으로 업데이트됩니다
.
Windows
®
8.0
및
8.1
,
Windows
10
1.
화면의 왼쪽 하단 모서리에서 마우스 오른쪽 버튼으로 클릭하거나 최신 버전의
Windows
10
에서는
시작
버튼을 마우스 왼쪽 버튼으로
클릭합니다
.
2.
제어판
을 선택합니다
.
하드웨어 및 소리
에서
장치 및 프린터 보기
를 선택합니다
.
3.
프린터의 이름을 마우스 오른쪽 버튼으로 클릭하고
프린터 속성
을 선택합니다
.
4.
장치 설정
탭을 클릭합니다
.
5.
지금 업데이트
를 선택합니다
.
또는,
자동 구성
옆UPD의 드롭다운 메뉴에서
지금 업데이트
를 선택합니다
.
참고:
최신
HP
PCL-6
V4
드라이버에서는
지금 업데이트
가 지원되지 않습니다
.
이러한 드라이버의 경우 인쇄 스풀러를 중지했다가 다시 시작하
십시오
.
검색 상자를 엽니다
.
검색 상자에
서비스
를 입력한 다음
Enter
키를 누릅니다
.
서비스 목록에서
프린트 스풀러
를 마우스 오른쪽 버튼으
로 클릭하고
중지
를 선택한 다음 마우스 오른쪽 버튼으로 클릭하고
시작
을 선택합니다
.
또는 간단히 컴퓨터를 종료하고 다시 시작합니다
.
Windows
®
7
1.
프린터가 켜져 있고 컴퓨터나 네트워크에 연결되어 있는지 확인합니다
.
2.
Windows
® 시작 메뉴를 열고
장치 및 프린터
를 클릭합니다
.
3.
프린터의 이름을 마우스 오른쪽 버튼으로 클릭하고
프린터 속성
을 선택합니다
.
4.
장치 설정
탭을 클릭합니다
.
5.
지금 업데이트
를 선택합니다
.
또는,
자동 구성
옆UPD의 드롭다운 메뉴에서
지금 업데이트
를 선택합니다
..
KO