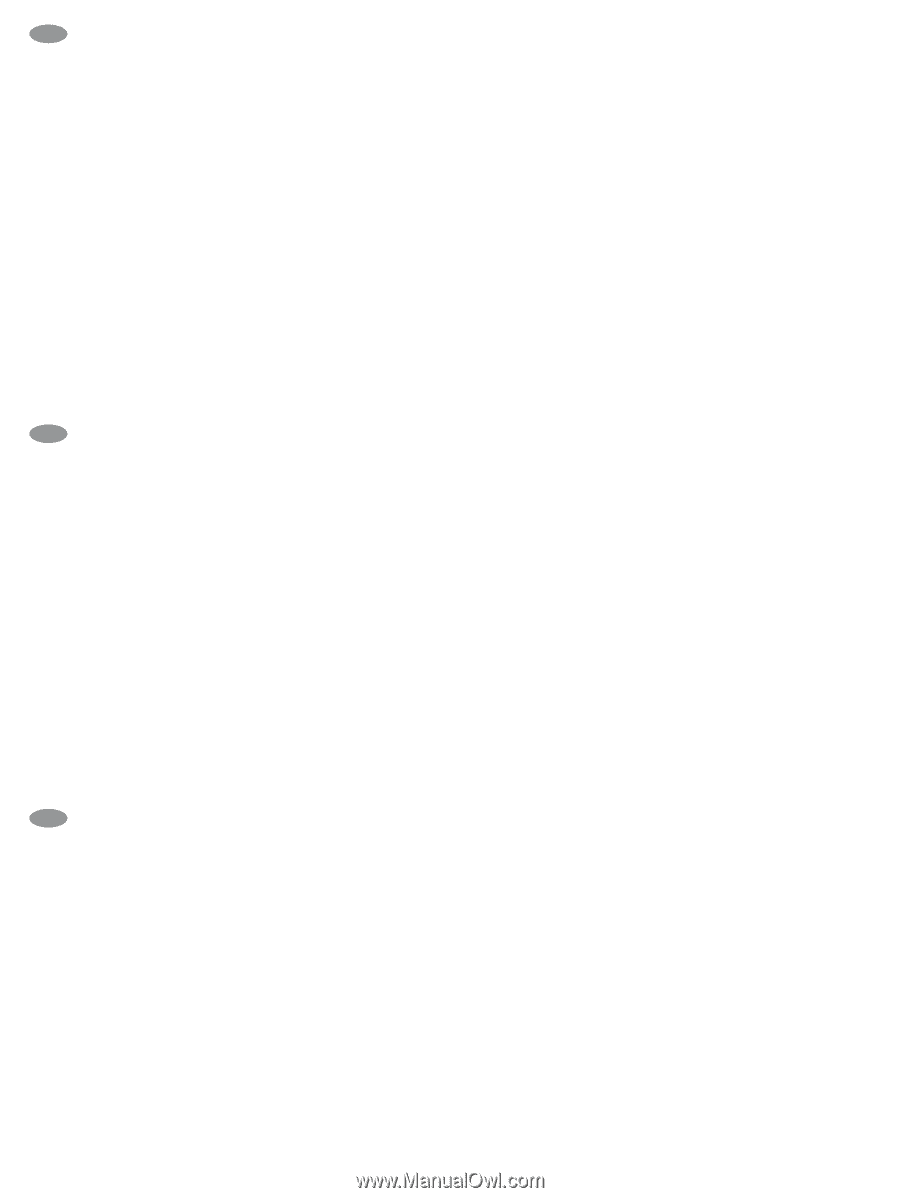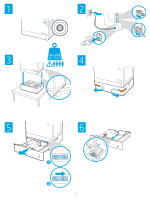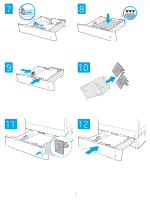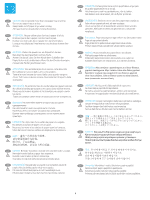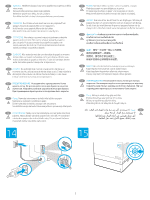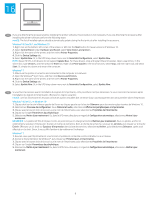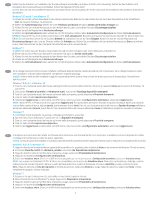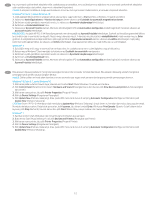HP LaserJet M700 550-sheet Paper Tray - Page 7
macOS, Windows® 8.0 und 8.1 und Windows 10, HINWEIS, Windows® 7, Windows® 8.0 e 8.1, e Windows 10,
 |
View all HP LaserJet M700 manuals
Add to My Manuals
Save this manual to your list of manuals |
Page 7 highlights
DE Sollten Sie das Zubehör vor Installation der Druckersoftware anschließen, sind diese Schritte nicht notwendig. Sollten Sie das Zubehör nach Installation der Druckersoftware anschließen, führen Sie folgende Schritte durch: macOS: Die Liste mit den installierten Optionen wird während des Druckvorgangs des ersten Jobs nach der Installation des Zubehörs automatisch aktualisiert. Windows® 8.0 und 8.1 und Windows 10 1. Klicken Sie mit der rechten Maustaste in die untere linke Ecke des Bildschirms oder klicken Sie mit der linken Maustaste auf die Schaltfläche Start bei neueren Windows 10-Versionen. 2. Wählen Sie Systemsteuerung. Wählen Sie unter Hardware und Sound die Option Geräte und Drucker anzeigen aus. 3. Klicken Sie mit der rechten Maustaste auf den Namen des Druckers und wählen Sie dann Druckereigenschaften. 4. Klicken Sie auf die Registerkarte Geräteeinstellungen. 5. Wählen Sie Jetzt aktualisieren oder wählen Sie im UPD Dropdown-Menü neben Automatische Konfiguration die Option Jetzt aktualisieren. HINWEIS: Neuere HP PCL-6 V4-Treiber unterstützen nicht Jetzt aktualisieren. Beenden und starten Sie den Drucker-Spooler für diese Treiber neu. Öffnen Sie ein Suchfeld. Geben Sie im Suchfeld Dienste ein und klicken Sie auf die Taste Eingabe. Klicken Sie mit der rechten Maustaste auf Druckwarteschlange in der Liste der Dienste, wählen Sie Anhalten und klicken Sie anschließend mit der rechten Maustaste auf Start und wählen es aus. Alternativ können Sie den Computer herunterfahren und ihn erneut starten. Windows® 7 1. Stellen Sie sicher, dass der Drucker eingeschaltet ist und mit dem Computer oder einem Netzwerk verbunden ist. 2. Öffnen Sie das Start-Menü von Windows® und klicken Sie dann auf Geräte und Drucker. 3. Klicken Sie mit der rechten Maustaste auf den Namen des Druckers und wählen Sie dann Druckereigenschaften. 4. Klicken Sie auf die Registerkarte Geräteeinstellungen. 5. Wählen Sie Jetzt aktualisieren oder wählen Sie im UPD Dropdown-Menü neben Automatische Konfiguration die Option Jetzt aktualisieren. IT Se si collega l'accessorio prima di aver installato il software della stampante, questa procedura non è necessaria. Se si collega l'accessorio dopo aver installato il software della stampante, completare i seguenti passaggi: macOS: l'elenco delle opzioni installate si aggiorna automaticamente durante l'esecuzione del primo processo di stampa dopo l'installazione dell'accessorio. Windows® 8.0 e 8.1, e Windows 10 1. Fare clic con il pulsante destro del mouse sull'angolo inferiore sinistro dello schermo o fare clic sul pulsante Avvia per le versioni di Windows 10 più recenti. 2. Selezionare Pannello di controllo. In Hardware e suoni, selezionare Visualizza dispositivi e stampanti. 3. Fare clic con il pulsante destro del mouse sul nome della stampante, quindi selezionare Proprietà stampante. 4. Fare clic sulla scheda Impostazioni dispositivo. 5. Selezionare Aggiorna ora. In alternativa, nel UPD menu a discesa accanto a Configurazione automatica, selezionare Aggiorna ora. NOTA: i driver HP PCL-6 V4 più recenti non supportano Aggiorna ora. Per questi driver, arrestare e riavviare lo spooler di stampa. Aprire una casella di ricerca. Nella casella di ricerca, digitare servizi, quindi premere il tasto Invio. Fare clic con il pulsante destro del mouse su Spooler di stampa nell'elenco dei servizi, selezionare Arresta, quindi fare clic con il pulsante destro del mouse e selezionare Avvia. In alternativa, spegnere e riavviare il computer. Windows® 7 1. Controllare che la stampante sia accesa e collegata al computer o a una rete. 2. Aprire il menu Start di Windows®, quindi fare clic su Dispositivi e stampanti. 3. Fare clic con il pulsante destro del mouse sul nome della stampante, quindi selezionare Proprietà stampante. 4. Fare clic sulla scheda Impostazioni dispositivo. 5. Selezionare Aggiorna ora. In alternativa, nel UPD menu a discesa accanto a Configurazione automatica, selezionare Aggiorna ora. ES Si acopla el accesorio antes de instalar el software de la impresora, este procedimiento no es necesario. Si acopla el accesorio después de instalar el software de la impresora, realice los pasos siguientes: macOS: La lista de opciones instaladas se actualiza automáticamente durante el primer trabajo de impresión que se realiza tras la instalación del accesorio. Windows® 8.0 y 8.1 y Windows 10 1. Haga clic derecho en la esquina inferior izquierda de la pantalla o clic izquierdo sobre el botón de Inicio en las versiones de Windows 10 más recientes. 2. Seleccione Panel de control. En Hardware y sonido, seleccione Ver dispositivos e impresoras. 3. Haga clic derecho sobre el nombre de la impresora y, luego, seleccione Propiedades de la impresora. 4. Haga clic en la pestaña Configuraciones del dispositivo. 5. Seleccione Actualizar ahora. O bien, en el UPD menú desplegable que se encuentra junto a Configuración automática, seleccione Actualizar ahora. NOTA: Los nuevos controladores HP PCL-6 V4 no son compatibles con la opción de Actualizar ahora. Para estos controladores, detenga y reinicie el dispositivo de cola de impresión. Abra un cuadro de búsqueda. En el cuadro de búsqueda, introduzca servicios y, luego, presione la tecla Intro. Haga clic derecho en Cola de impresión en la lista de servicios. Seleccione Detener y, luego, haga clic derecho y seleccione Iniciar. O bien, simplemente apague y reinicie el equipo. Windows® 7 1. Asegúrese de que la impresora esté encendida y conectada al equipo o a la red. 2. Abra el menú de inicio de Windows® y, luego, haga clic en Dispositivos e impresoras. 3. Haga clic derecho sobre el nombre de la impresora y, luego, seleccione Propiedades de la impresora. 4. Haga clic en la pestaña Configuraciones del dispositivo. 5. Seleccione Actualizar ahora. O bien, en el UPD menú desplegable que se encuentra junto a Configuración automática, seleccione Actualizar ahora. 7