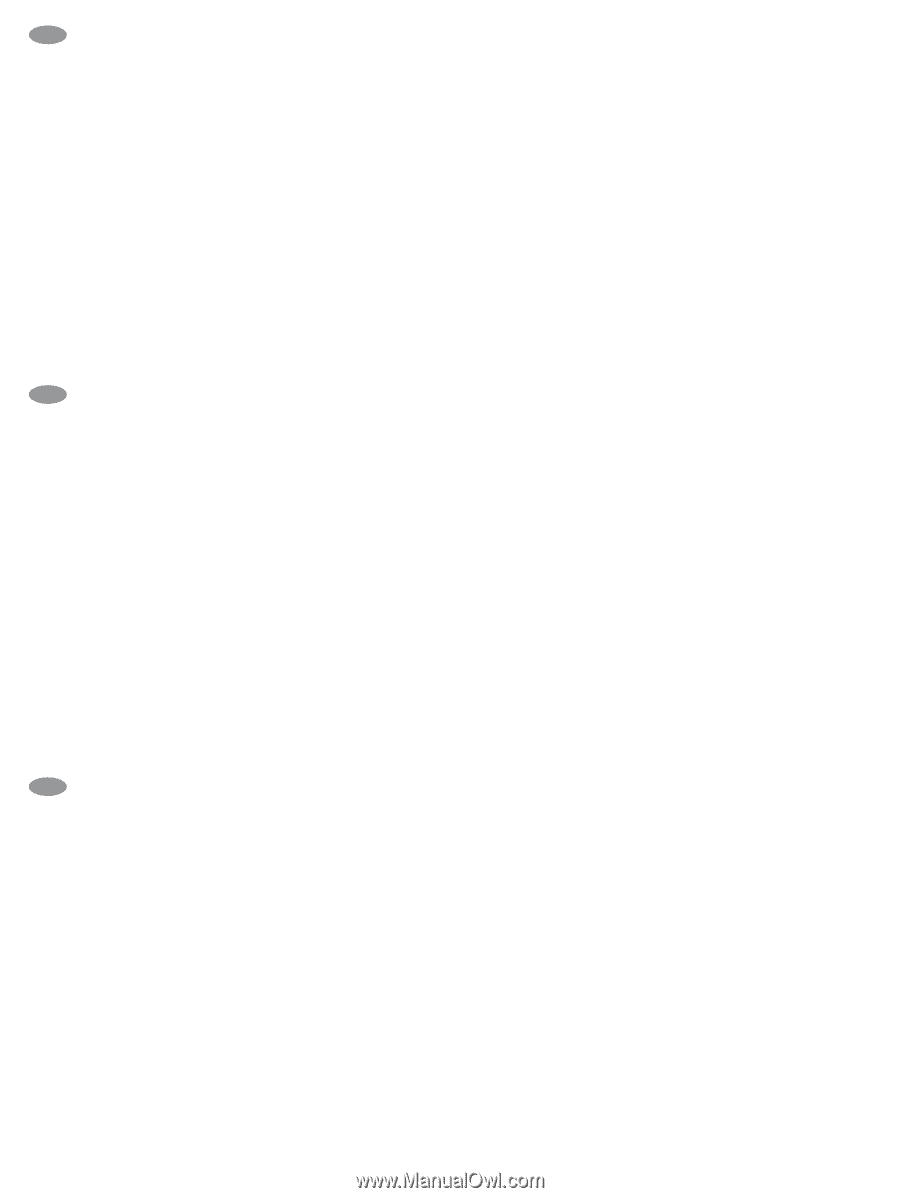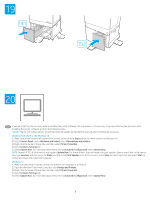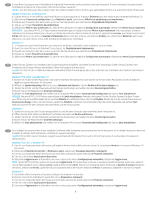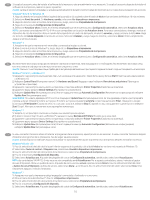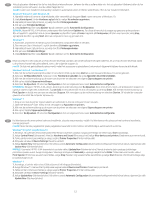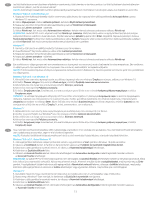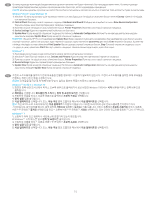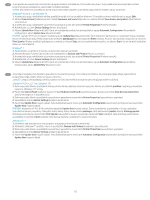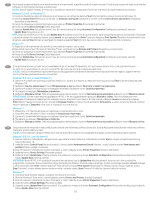HP LaserJet M700 High Capacity Paper Feeder - Page 13
macOS, Windows® 8.0 ja 8.1 sekä Windows 10, HUOMAUTUS, Windows® 7, Windows® 8.0 és 8.1, illetve
 |
View all HP LaserJet M700 manuals
Add to My Manuals
Save this manual to your list of manuals |
Page 13 highlights
FI Jos liität lisälaitteen ennen tulostimen ohjelmiston asentamista, tätä toimintoa ei tarvitse suorittaa. Jos liität lisälaitteen tulostinohjelmiston asentamisen jälkeen, suorita seuraavat vaiheet: macOS: Asennettujen lisälaitteiden luettelon pitäisi päivittyä automaattisesti ensimmäisen tulostustyön aikana, kun lisälaite on asennettu. Windows® 8.0 ja 8.1 sekä Windows 10 1. Napsauta hiiren kakkospainikkeella näytön vasemmassa alakulmassa tai napsauta hiiren ykköspainikkeella aloituspainiketta uusissa Windows 10 -versioissa. 2. Valitse Ohjauspaneeli. Valitse Laitteisto ja äänet -kohdasta Näytä laitteet ja tulostimet. 3. Napsauta tulostimen nimeä hiiren kakkospainikkeella ja valitse Tulostimen ominaisuudet. 4. Napsauta Laitteen asetukset -välilehteä. 5. Valitse Päivitä nyt. Voit myös valita Automaattinen määritys -kohdan vieressä olevasta avattavasta valikosta Päivitä nyt. HUOMAUTUS: Uudet HP PCL-6 V4 -ohjaimet eivät tue Päivitä nyt -toimintoa. Näitä tulostimia varten on pysäytettävä taustatulostusohjain ja käynnistettävä se uudelleen. Avaa hakuruutu. Kirjoita hakuruutuun palvelut ja paina sitten Enter-näppäintä. Napsauta palvelujen listassa Taustatulostusohjain-kohtaa hiiren kakkospainikkeella ja valitse Pysäytä. Napsauta sitten samaa kohtaa hiiren kakkospainikkeella uudelleen ja valitse Käynnistä. Voit myös sammuttaa tietokoneen ja käynnistää sen uudelleen. Windows® 7 1. Varmista, että tulostin on päällä ja kytketty tietokoneeseen tai verkkoon. 2. Avaa Windowsin® Käynnistä-valikko ja valitse sitten Laitteet ja tulostimet. 3. Napsauta tulostimen nimeä hiiren kakkospainikkeella ja valitse Tulostimen ominaisuudet. 4. Napsauta Laitteen asetukset -välilehteä. 5. Valitse Päivitä nyt. Voit myös valita Automaattinen määritys -kohdan vieressä olevasta avattavasta valikosta Päivitä nyt. EL macOS Windows® 8.0 και 8.1 και Windows 10 1 Windows 10. 2 3 4 5 HP PCL-6 V4 Enter Windows® 7 1 2 Windows 3 4 5 HU Ha a nyomtató szoftverének telepítése előtt csatlakoztatja a tartozékot, nincs szükség erre az eljárásra. Ha a nyomtató szoftverének telepítése után csatlakoztatja a tartozékot, végezze el a következő lépéseket: macOS: A telepített beállítások listája automatikusan frissül az első nyomtatási feladat közben, a tartozék telepítését követően. Windows® 8.0 és 8.1, illetve Windows 10 1. Jobb egérgombbal kattintson a képernyő bal alsó sarkára, vagy kattintson a Start gombra a Windows 10 újabb verzióihoz. 2. Válassza a Vezérlőpult elemet. A Hardver és hang területen válassza az Eszközök és nyomtatók megtekintése elemet. 3. Kattintson a jobb gombbal a nyomtató nevére, és válassza a Nyomtató tulajdonságai lehetőséget. 4. Kattintson az Eszközbeállítások fülre. 5. Válassza az Azonnali frissítés elemet. Alternatív lehetőségként az Automatikus konfigurálás melletti legördülő menüben válassza az Azonnali frissítés lehetőséget. MEGJEGYZÉS: Az újabb HP PCL-6 V4 illesztőprogramok nem támogatják az Azonnali frissítés lehetőséget. Ezeknél az illesztőprogramoknál állítsa le és indítsa újra a nyomtatási sorkezelőt. Nyissa meg a keresés mezőt. A keresés mezőbe írja be a szolgáltatásokat, majd nyomja meg az Enter gombot. A szolgáltatások listáján kattintson jobb egérgombbal a Nyomtatási sorkezelő elemre, válassza a Leállítás lehetőséget, majd pedig kattintson jobb egérgombbal, és válassza az Indítás lehetőséget. Vagy egyszerűen állítsa le, majd indítsa újra a számítógépet. Windows® 7 1. Győződjön meg arról, hogy a nyomtató be van kapcsolva, és csatlakoztatva van a számítógéphez vagy a hálózathoz. 2. Nyissa meg a Windows® Start menüjét, és kattintson az Eszközök és nyomtatók menüpontra. 3. Kattintson a jobb gombbal a nyomtató nevére, és válassza a Nyomtató tulajdonságai lehetőséget. 4. Kattintson az Eszközbeállítások fülre. 5. Válassza az Azonnali frissítés elemet. Alternatív lehetőségként az Automatikus konfigurálás melletti legördülő menüben válassza az Azonnali frissítés lehetőséget. 13