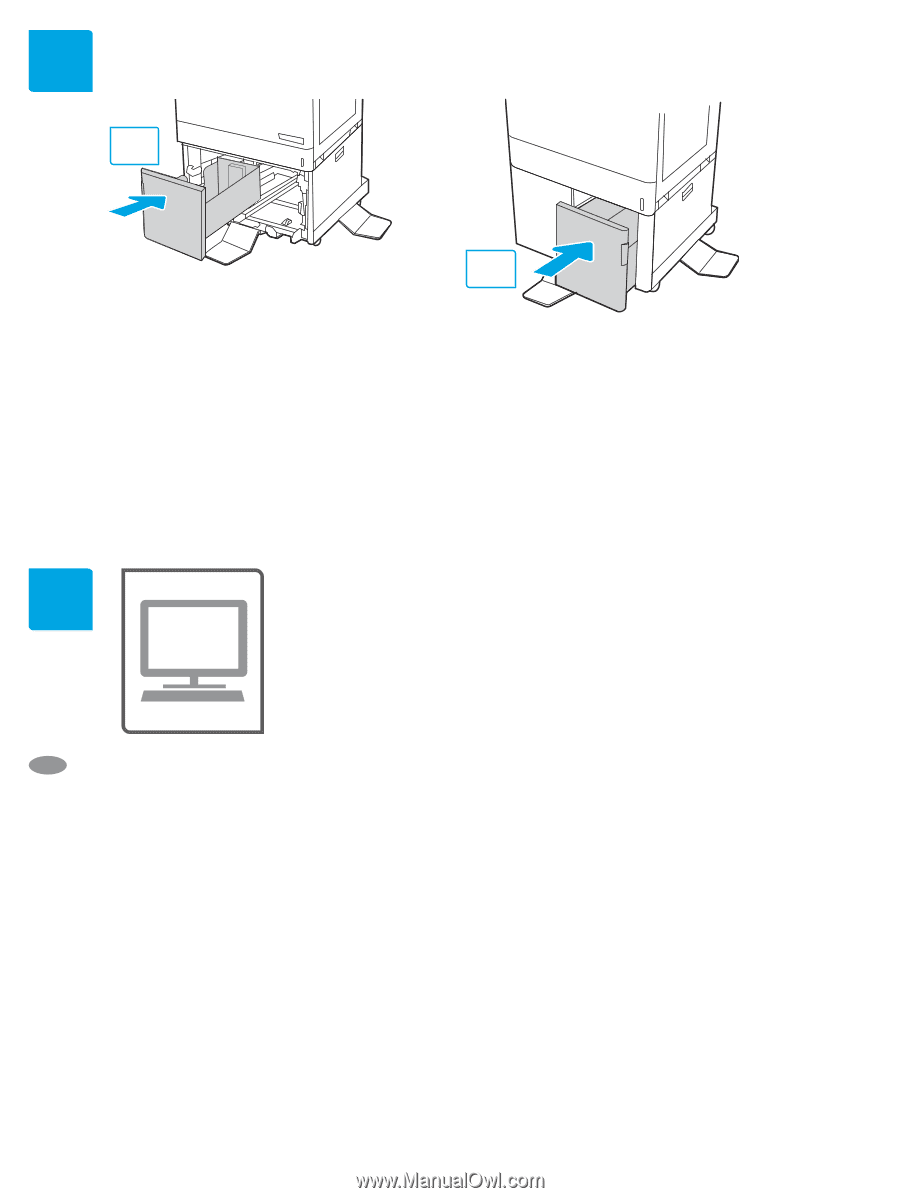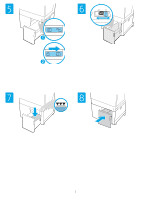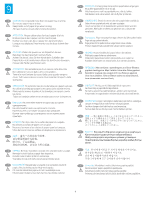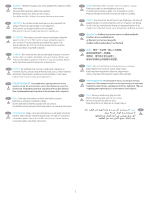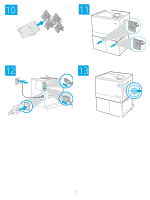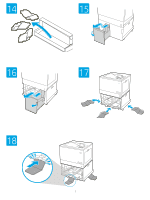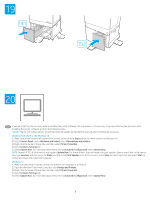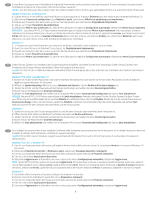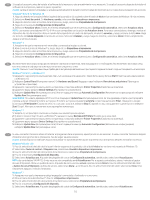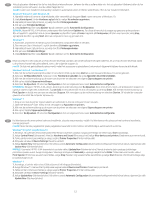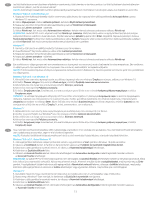HP LaserJet M700 High Capacity Paper Feeder - Page 8
Automatic Configuration
 |
View all HP LaserJet M700 manuals
Add to My Manuals
Save this manual to your list of manuals |
Page 8 highlights
19 19.1 19.2 20 EN If you are attaching the accessory before installing the printer software, this procedure is not necessary. If you are attaching the accessory after installing the printer software, perform the following steps: macOS: The list of installed options should automatically update during the first print job after installing the accessory. Windows® 8.0 and 8.1, and Windows 10 1. Right-click on the bottom-left corner of the screen, or left click the Start button for newer versions of Windows 10. 2. Select Control Panel. Under Hardware and Sound, select View devices and printers. 3. Right-click the name of the printer, and then select Printer Properties. 4. Click the Device Settings tab. 5. Select Update Now. Or, in the drop-down menu next to Automatic Configuration, select Update Now. NOTE: Newer HP PCL-6 V4 drivers do not support Update Now. For these drivers, stop and restart the print spooler. Open a search box. In the search box, type services, and then press the Enter key. Right-click Print Spooler in the list of services, select Stop, and then right-click and select Start. Or, simply shut down and restart the computer. Windows® 7 1. Make sure the printer is turned on and connected to the computer or a network. 2. Open the Windows® Start menu, and then click Devices and Printers. 3. Right-click the name of the printer, and then select Printer Properties. 4. Click the Device Settings tab. 5. Select Update Now. Or, in the drop-down menu next to Automatic Configuration, select Update Now. 8