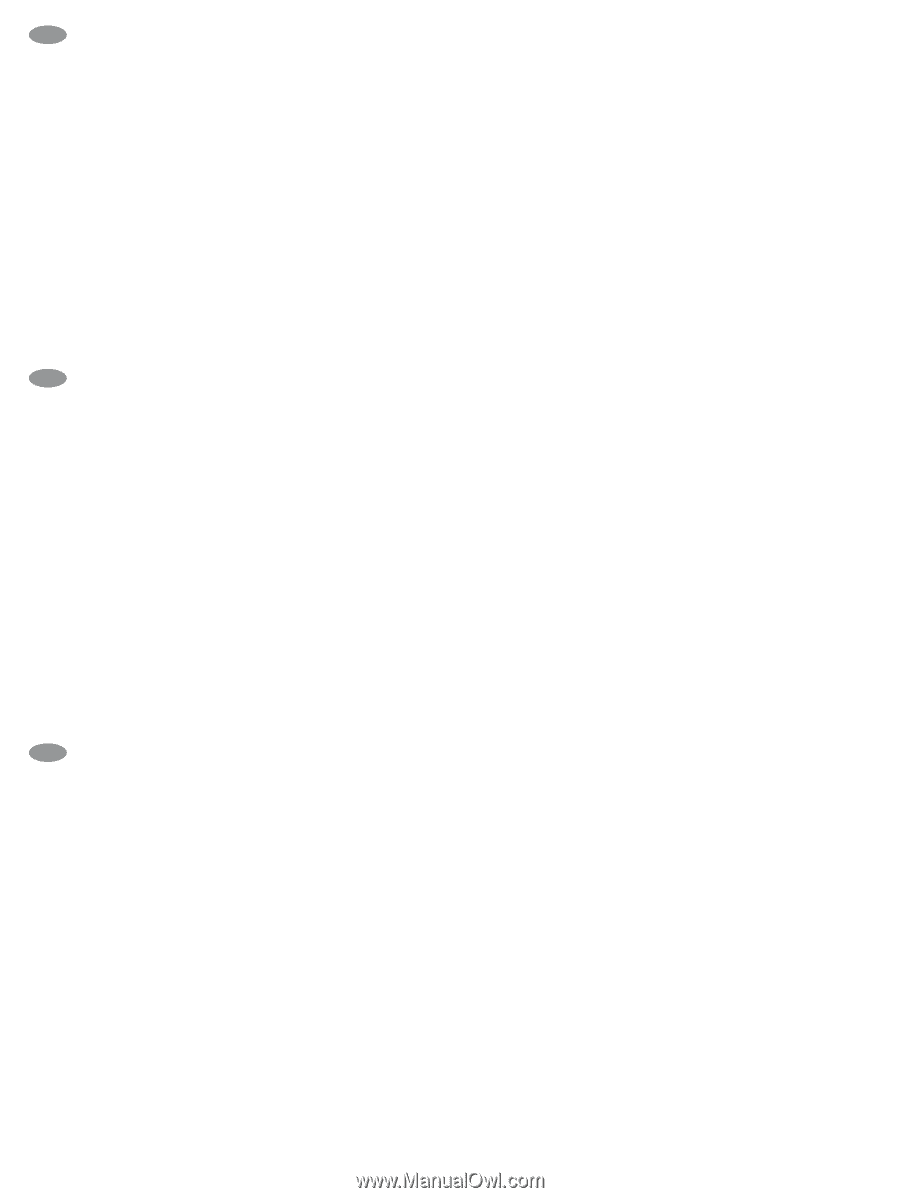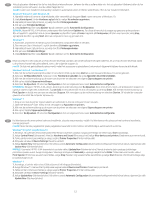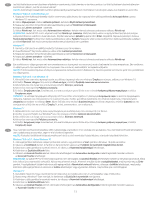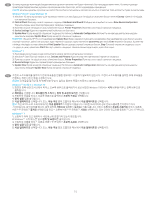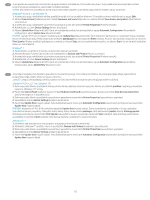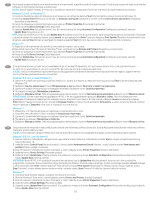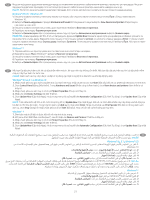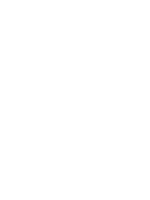HP LaserJet M700 High Capacity Paper Feeder - Page 17
macOS, Windows® 8.0 og 8.1, og Windows 10, Windows® 7, Windows® 8.0 i 8.1 oraz Windows 10, UWAGA,
 |
View all HP LaserJet M700 manuals
Add to My Manuals
Save this manual to your list of manuals |
Page 17 highlights
NO Hvis du kobler til tilbehøret før du har installert skriverprogramvaren, trenger du ikke gjøre dette. Hvis du kobler til tilbehøret etter at du har installert skriverprogramvaren, gjør du følgende: macOS: Listen over installerte alternativer skal oppdateres automatisk under den første utskriftsjobben etter at du har installert tilbehøret. Windows® 8.0 og 8.1, og Windows 10 1. Høyreklikk nederst til venstre på skjermen, eller venstreklikk på Start-knappen for nyere versjoner av Windows 10. 2. Velg Kontrollpanel. Gå til Maskinvare og lyd og velg Vis enheter og skrivere. 3. Høyreklikk på navnet på skriveren, og velg deretter Skriveregenskaper. 4. Klikk på fanen Enhetsinnstillinger. 5. Velg Oppdater nå. Eventuelt går du til rullegardinmenyen ved siden av Automatisk konfigurasjon og velger Oppdater nå. MERK: Nyere HP PCL-6 V4-drivere støtter ikke Oppdater nå. For disse driverne må du stoppe og starte utskriftskøen på nytt. Åpne et søkevindu. I søkevinduet skriver du services, og trykker på Enter. Høyreklikk på Utskriftskø i listen over tjenester, velg Stopp og deretter høyreklikk og velg Start. Eller bare slå av og start datamaskinen på nytt. Windows® 7 1. Kontroller at skriveren er slått på og at den er koblet til datamaskinen eller et nettverk. 2. Åpne Start-menyen i Windows®, og klikk deretter på Enheter og skrivere. 3. Høyreklikk på navnet på skriveren, og velg deretter Skriveregenskaper. 4. Klikk på fanen Enhetsinnstillinger. 5. Velg Oppdater nå. Eventuelt går du til rullegardinmenyen ved siden av Automatisk konfigurasjon og velger Oppdater nå. PL Jeśli podłączasz akcesorium przed zainstalowaniem oprogramowania drukarki, pomiń tę procedurę. Jeśli podłączasz akcesorium po zainstalowaniu oprogramowania drukarki, wykonaj następujące czynności: macOS: Lista zainstalowanych akcesoriów powinna być aktualizowana automatycznie podczas pierwszego zadania drukowania po zainstalowaniu akcesorium. Windows® 8.0 i 8.1 oraz Windows 10 1. Kliknij prawym przyciskiem myszy w lewym dolnym rogu ekranu albo kliknij przycisk Start, jeśli używasz jednej z nowszych wersji Windows 10. 2. Wybierz pozycję Panel sterowania. W obszarze Sprzęt i dźwięk wybierz opcję Wyświetl urządzenia i drukarki. 3. Prawym przyciskiem myszy kliknij nazwę drukarki i wybierz pozycję Właściwości drukarki. 4. Kliknij kartę Ustawienia urządzenia. 5. Naciśnij przycisk Aktualizuj teraz. Alternatywnie w menu rozwijanym, obok pozycji Konfiguracja automatyczna wybierz opcję Aktualizuj teraz. UWAGA: Nowsze sterowniki HP PCL-6 V4 nie obsługują funkcji Update Now (Aktualizuj teraz). W przypadku tych sterowników należy zatrzymać i ponownie uruchomić obsługę kolejki zadań. Otwórz pole wyszukiwania. W polu wyszukiwania wpisz services i wciśnij klawisz Enter. Na liście usług kliknij prawym przyciskiem myszy pozycję Bufor wydruku, wybierz opcję Zatrzymaj, a następnie kliknij prawym przyciskiem myszy i wybierz opcję Uruchom. Możesz też po prostu wyłączyć i uruchomić ponownie komputer. Windows® 7 1. Upewnij się, że drukarka jest włączona oraz podłączona do komputera lub sieci. 2. W systemie Windows® otwórz menu Start i kliknij polecenie Urządzenia i drukarki. 3. Prawym przyciskiem myszy kliknij nazwę drukarki i wybierz pozycję Właściwości drukarki. 4. Kliknij kartę Ustawienia urządzenia. 5. Naciśnij przycisk Aktualizuj teraz. Alternatywnie w menu rozwijanym, obok pozycji Konfiguracja automatyczna wybierz opcję Aktualizuj teraz. PT Se você estiver fixando o acessório antes de ter instalado o software da impressora, este procedimento não será necessário. Se o acessório for fixado após a instalação do software da impressora, realize as etapas a seguir: macOS: A lista de opções instaladas deve ser atualizada automaticamente durante o primeiro trabalho de impressão após a instalação do acessório. Windows® 8.0 e 8.1 e Windows 10 1. Clique com o botão direito no canto inferior à esquerda da tela, ou clique com o botão esquerdo no botão Iniciar para obter versões mais recentes do Windows 10. 2. Selecione Painel de controle. Em Hardware e Som, selecione Exibir dispositivos e impressoras. 3. Clique com o botão direito no nome da impressora e selecione Propriedades da impressora. 4. Clique na guia Configurações do dispositivo. 5. Selecione Atualizar agora. No menu suspenso ao lado de Configuração automática, selecione Atualizar agora. NOTA: Os drivers HP PCL-6 V4 mais atuais não oferecem suporte para Atualizar agora. Para esses drivers, pare e reinicie o spooler de impressão. Abra a caixa de pesquisa. Na caixa de pesquisa, digite serviços, e depois pressione a tecla Enter. Clique com o botão direito do mouse em Spooler de Impressão na lista de serviços, selecione Parar, e depois clique no botão direito e selecione Iniciar. Ou, simplesmente desligue e reinicie o computador. Windows® 7 1. Verifique se a impressora está ligada e se está conectada ao computador ou à rede. 2. Abra o menu Iniciar do Windows® e clique em Dispositivos e Impressoras. 3. Clique com o botão direito no nome da impressora e selecione Propriedades da impressora. 4. Clique na guia Configurações do dispositivo. 5. Selecione Atualizar agora. No menu suspenso ao lado de Configuração automática, selecione Atualizar agora. 17