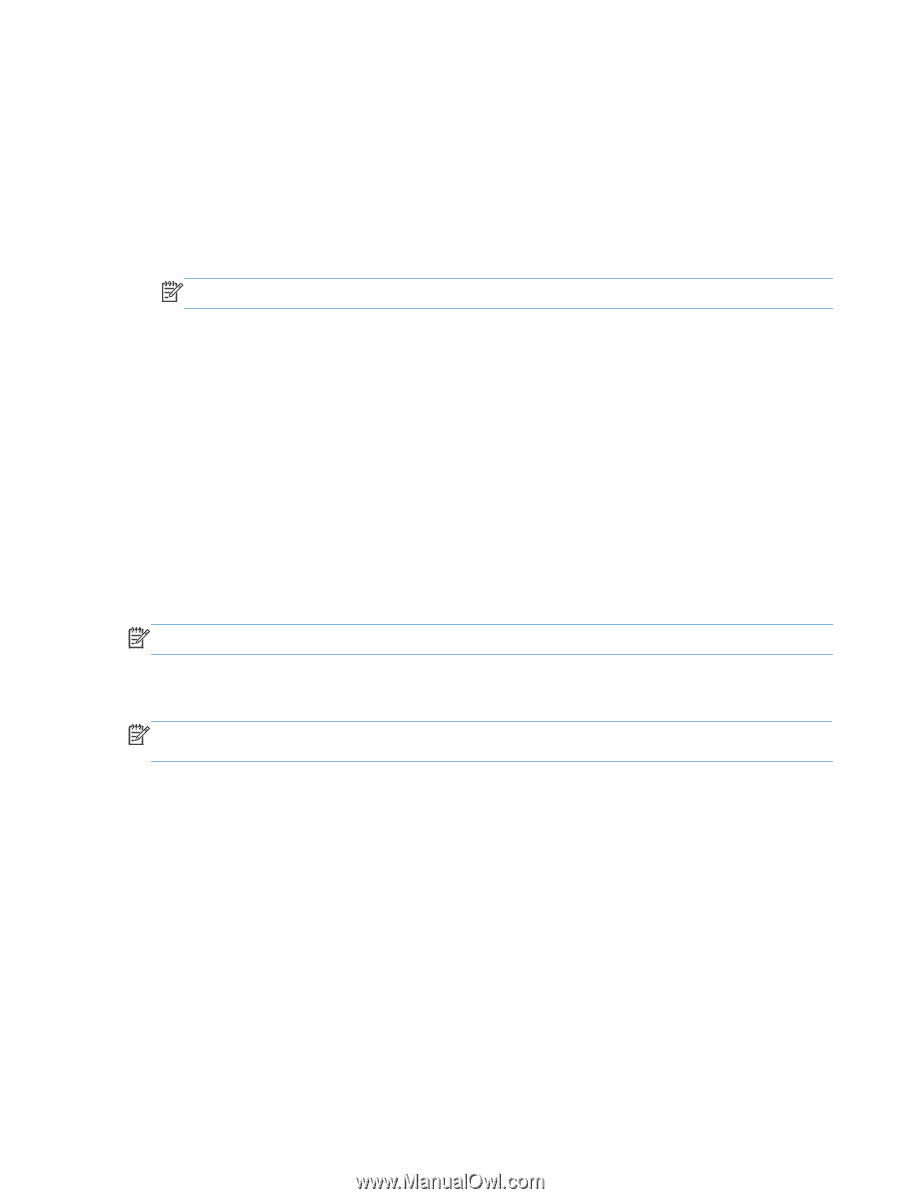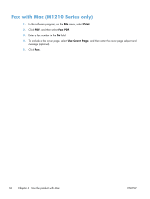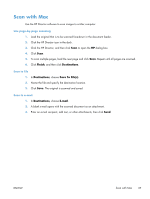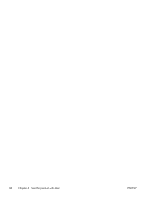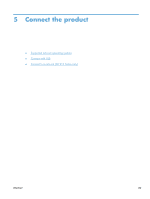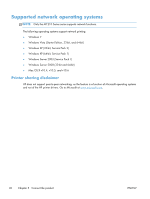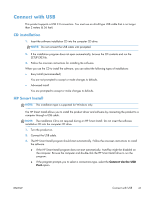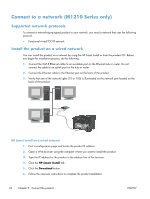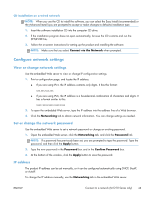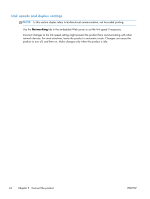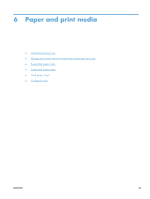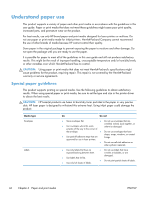HP LaserJet Pro M1132s User Guide - Page 55
Connect with USB, CD installation, HP Smart Install, SETUP.EXE file.
 |
View all HP LaserJet Pro M1132s manuals
Add to My Manuals
Save this manual to your list of manuals |
Page 55 highlights
Connect with USB This product supports a USB 2.0 connection. You must use an A-to-B type USB cable that is no longer than 2 meters (6.56 feet). CD installation 1. Insert the software installation CD into the computer CD drive. NOTE: Do not connect the USB cable until prompted. 2. If the installation program does not open automatically, browse the CD contents and run the SETUP.EXE file. 3. Follow the onscreen instructions for installing the software. When you use the CD to install the software, you can select the following types of installations: ● Easy Install (recommended) You are not prompted to accept or make changes to defaults. ● Advanced Install You are prompted to accept or make changes to defaults. HP Smart Install NOTE: This installation type is supported for Windows only. The HP Smart Install allows you to install the product driver and software by connecting the product to a computer through a USB cable. NOTE: The installation CD is not required during an HP Smart Install. Do not insert the software installation CD into the computer CD drive. 1. Turn the product on. 2. Connect the USB cable. 3. The HP Smart Install program should start automatically. Follow the onscreen instructions to install the software. ● If the HP Smart Install program does not start automatically, AutoPlay might be disabled on the computer. Browse the computer and double-click the HP Smart Install drive to run the program. ● If the program prompts you to select a connections type, select the Connect via the USB Port option. ENWW Connect with USB 41