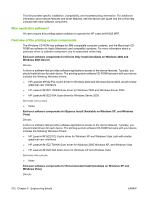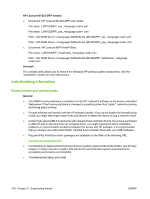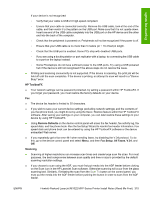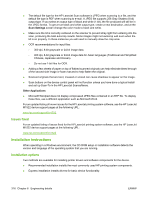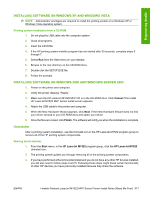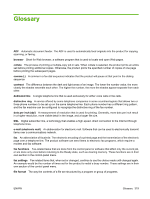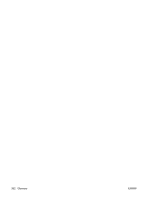HP M1522n HP LaserJet M1522 MFP - Software Technical Reference - Page 339
INSTALLING SOFTWARE ON WINDOWS XP AND WINDOWS VISTA, Uninstaller, Cancel, Finish, Start - laserjet driver for windows xp
 |
UPC - 883585238460
View all HP M1522n manuals
Add to My Manuals
Save this manual to your list of manuals |
Page 339 highlights
Engineering details INSTALLING SOFTWARE ON WINDOWS XP AND WINDOWS VISTA NOTE: Administrator privileges are required to install the printing system on a Windows XP or Windows Vista operating system. Printing system installation from a CD-ROM 1. Do not plug the USB cable into the computer system. 2. Close all programs. 3. Insert the CD-ROM. 4. If the HP printing system installer program has not started after 30 seconds, complete steps 5 through 7. 5. Select Run from the Start menu on your taskbar. 6. Browse to the root directory on the CD-ROM drive. 7. Double click the SETUP.EXE file. 8. Follow the prompts. INSTALLING SOFTWARE ON WINDOWS 2000 AND WINDOWS SERVER 2003 1. Power on the printer and computer. 2. Verify the printer displays "Ready." 3. Make sure the HP LaserJet M1522 MFP CD is in the CD-ROM drive. Click Cancel if the Install HP LaserJet M1522 MFP Series Install screen appears. 4. Attach the USB cable to the printer and computer. 5. When the New Hardware Wizard appears, click Next. If the New Hardware Wizard does not find your driver, browse to your CD ROM drive and select your driver. 6. Once the files are copied, click Finish. The software will notify you when the installation is complete. Uninstaller After a printing system installation, use the Uninstall icon in the HP LaserJet M1522 program group to remove all of the HP printing system components. Starting the Uninstaller 1. From the Start menu, in the HP LaserJet M1522 program group, click the HP LaserJet M1522 Uninstall icon. 2. The printing system guides you through removing all of the printing system components. 3. If you have performed a Recommended install and you do not have any other HP devices installed, you will also need to follow steps 4 and 5. Following these steps might break certain functionality of other HP devices you have previously installed because they share the software. ENWW Hewlett-Packard LaserJet M1522 MFP Series Printer Install Notes (Read Me First) 317