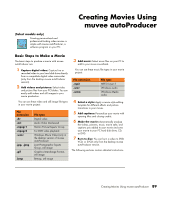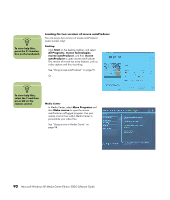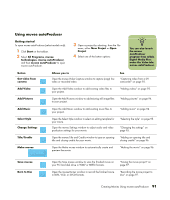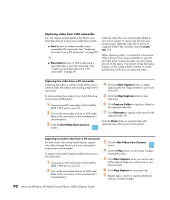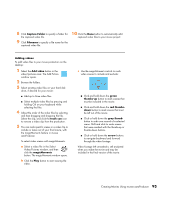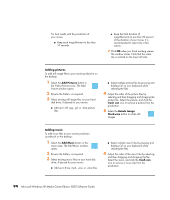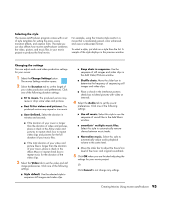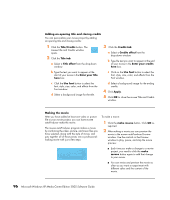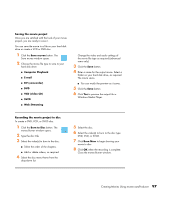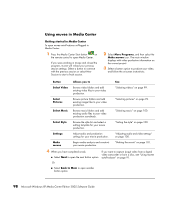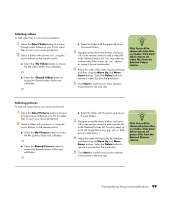HP Media Center m7100 Microsoft Windows XP Media Center Edition 2005 Software - Page 100
Adding pictures, Adding music
 |
View all HP Media Center m7100 manuals
Add to My Manuals
Save this manual to your list of manuals |
Page 100 highlights
For best results with the production of your movie: ■ Keep each magicMoment to less than 10 seconds. ■ Keep the total duration of magicMoments to less than 50 percent of the duration of your movie. It is recommended to select only a few scenes. d Click OK when you finish marking scenes. The window closes. Note that the video clip is marked on the lower left side. Adding pictures To add still image files to your movie production on the desktop: 1 Select the Add Pictures button in the Video/Pictures area. The Add Picture window opens. 2 Browse the folders, as required. 3 Select existing still image files on your hard disk drive, if desired for your movie. ■ Add up to 50 .jpg, .gif, or .bmp picture files. ■ Select multiple picture files by pressing and holding Ctrl on your keyboard while selecting the files. 4 Adjust the order of the picture files by selecting and then dragging and dropping the picture file. Select the picture, and click the trash can icon to remove a picture from the production. 5 Select the Rotate Image Clockwise button to rotate still images. Adding music To add music files to your movie production soundtrack on the desktop: 1 Select the Add Music button in the music area. The Add Music window opens. 2 Browse the folders, as required. 3 Select existing music files on your hard disk drive, if desired for your movie: ■ Add up to three .mp3, .wav, or .wma files. ■ Select multiple music files by pressing and holding Ctrl on your keyboard while selecting the files. 4 Adjust the order of the music files by selecting and then dragging and dropping the file. Select the music, and click the trash can icon to remove a music clip from the production. 94 Microsoft Windows XP Media Center Edition 2005 Software Guide