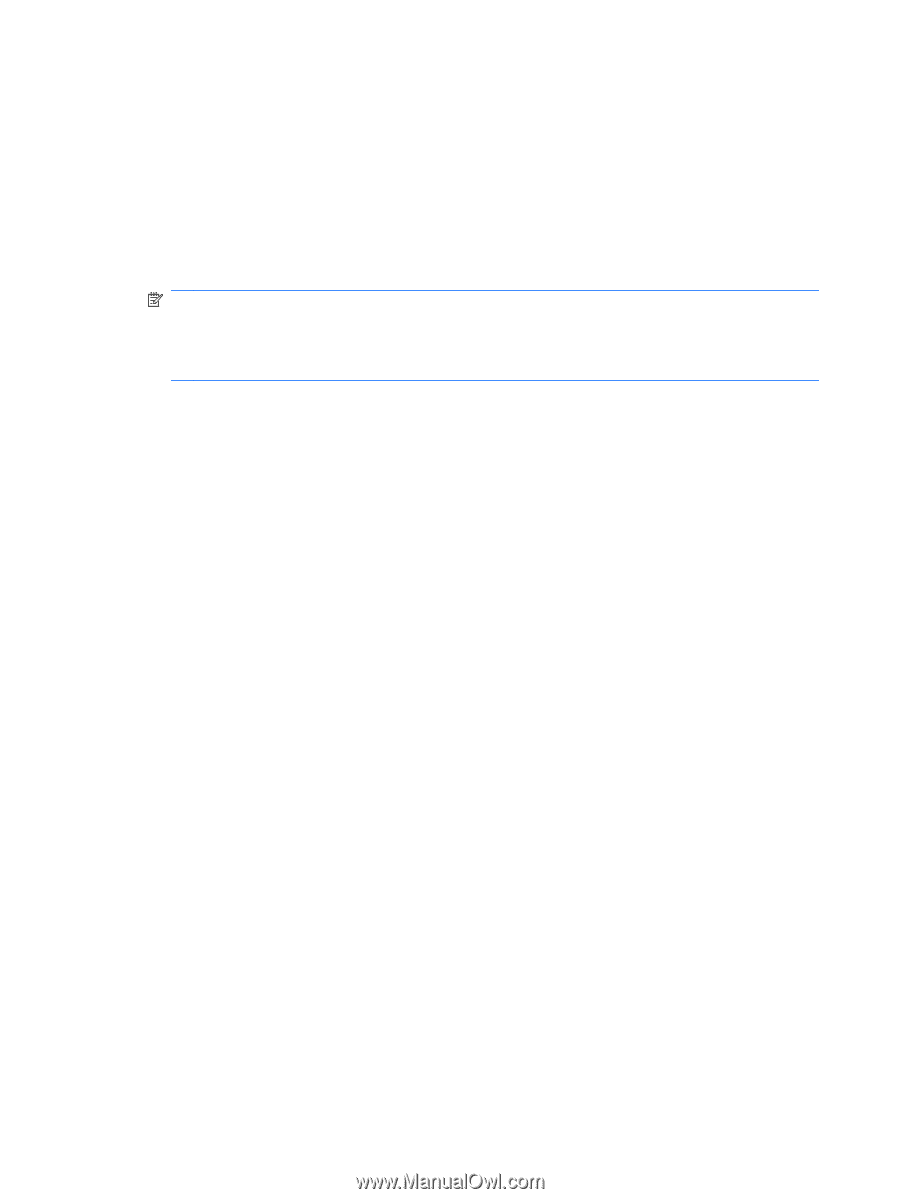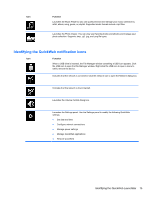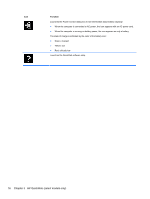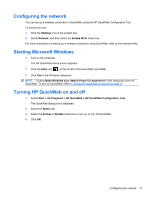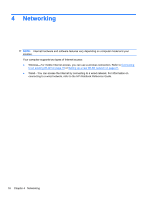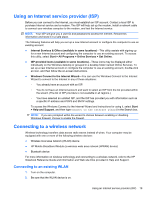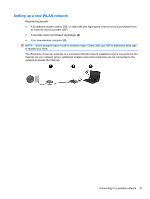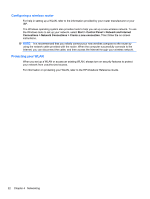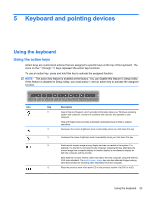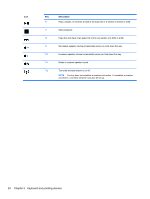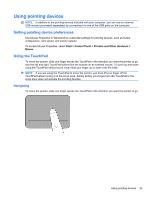HP Mini 110-3000 Getting Started Mini - Windows XP - Page 26
Start, Connect To, Wireless Network Connection, Connect Anyway, Set up a connection or, network - manual
 |
View all HP Mini 110-3000 manuals
Add to My Manuals
Save this manual to your list of manuals |
Page 26 highlights
3. Select Start > Connect To, and then click Wireless Network Connection. 4. Select the network to which you want to connect and click Connect. If required, enter the security key. ● If the network is unsecured, meaning that anyone can access the network, a warning is displayed. Click Connect Anyway to accept the warning and complete the connection. ● If the network is a security-enabled WLAN, you are prompted to enter a network security key, which is a security code. Type the code, and then click Connect to complete the connection. NOTE: If no WLANs are listed, you are out of range of a wireless router or access point. NOTE: If you do not see the network you want to connect to, click Set up a connection or network. A list of options is displayed. You can choose to manually search for and connect to a network or to create a new network connection. 5. After the connection is made, place the mouse pointer over the wireless network connection icon in the notification area, at the far right of the taskbar, to verify the name, speed, strength, and status of the connection. 20 Chapter 4 Networking