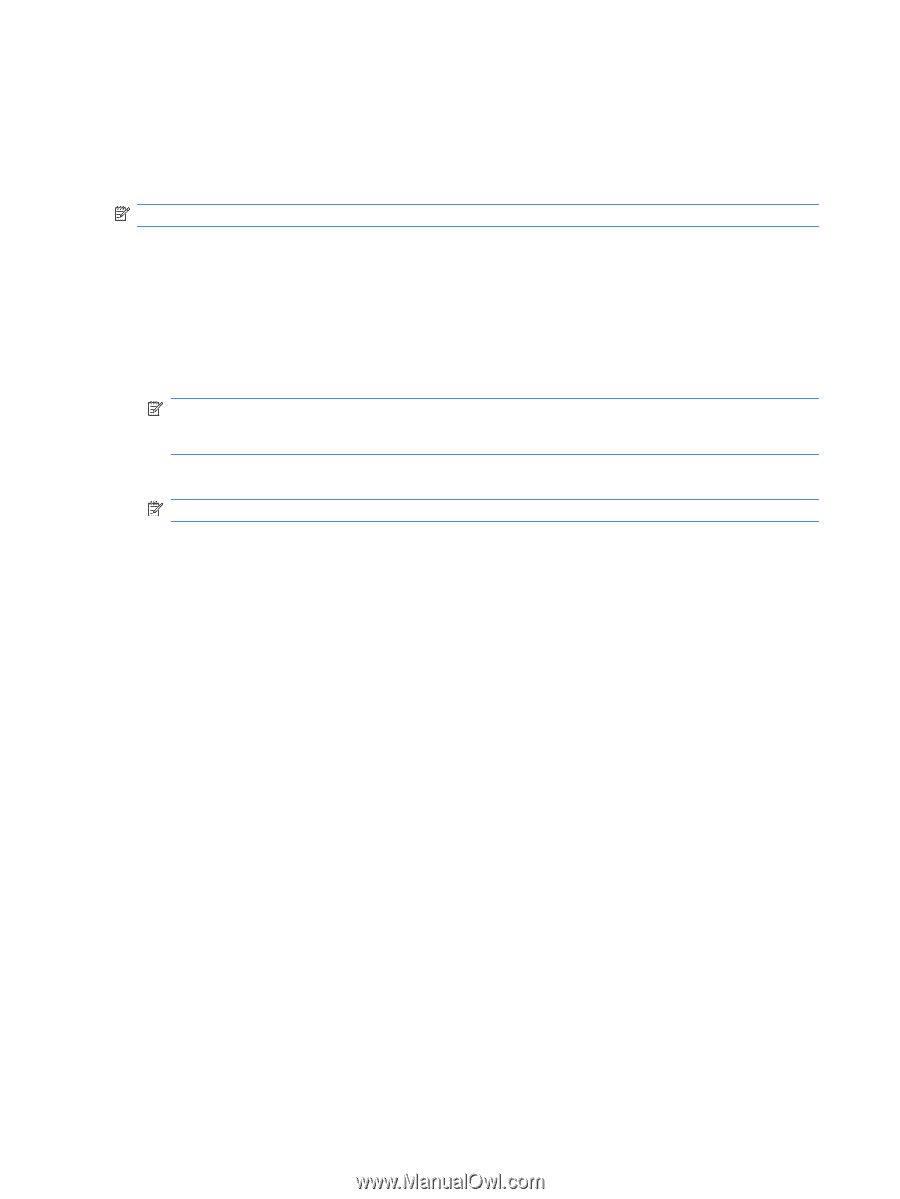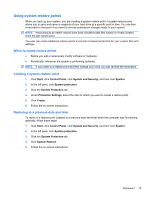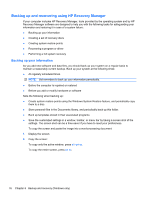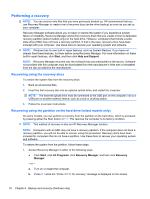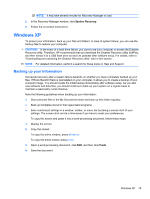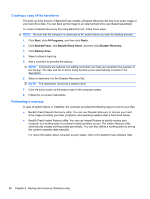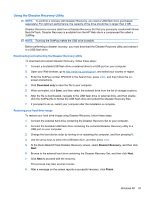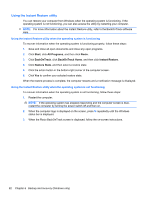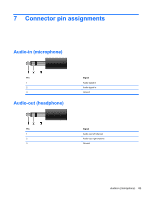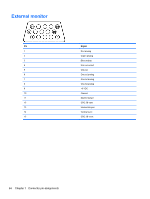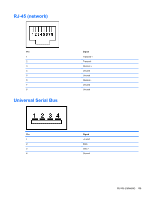HP Mini 210-1000 HP Mini 2102, HP Mini 210, and Compaq Mini 210 - Maintenance - Page 88
Creating a copy of the hard drive, Performing a recovery
 |
View all HP Mini 210-1000 manuals
Add to My Manuals
Save this manual to your list of manuals |
Page 88 highlights
Creating a copy of the hard drive The back up drive function of BackOnTrack creates a Disaster Recovery Set that is an exact image of your hard drive data. You can back up the image to an external hard drive (purchased separately). To create a Disaster Recovery Set using BackOnTrack, follow these steps: NOTE: Be sure that the computer is connected to AC power before you start the backup process. 1. Click Start, click All Programs, and then click Roxio. 2. Click BackOnTrack, click BackOnTrack Home, and then click Disaster Recovery. 3. Click Backup drive. 4. Select a drive to back up. 5. Add a comment to describe the backup. NOTE: Comments are optional, but adding comments can help you remember the purpose of the backup. The date and list of drives being backed up are automatically included in the description. 6. Select a destination for the Disaster Recovery Set. NOTE: The destination cannot be a network drive. 7. Click the action button at the bottom-right of the computer screen. 8. Follow the on-screen instructions. Performing a recovery In case of system failure or instability, the computer provides the following ways to recover your files: ● BackOnTrack Disaster Recovery utility: You can use Disaster Recovery to recover your hard drive image (including your files, programs, and operating system) after a hard drive failure. ● BackOnTrack Instant Restore utility: You can use Instant Restore to quickly restore your computer to a working state if a software-related problem occurs. The Instant Restore utility automatically creates working states periodically. You can also define a working state by saving the current computer state manually. For more information about computer system states, refer to the BackOnTrack software Help. 80 Chapter 6 Backup and recovery (Windows only)