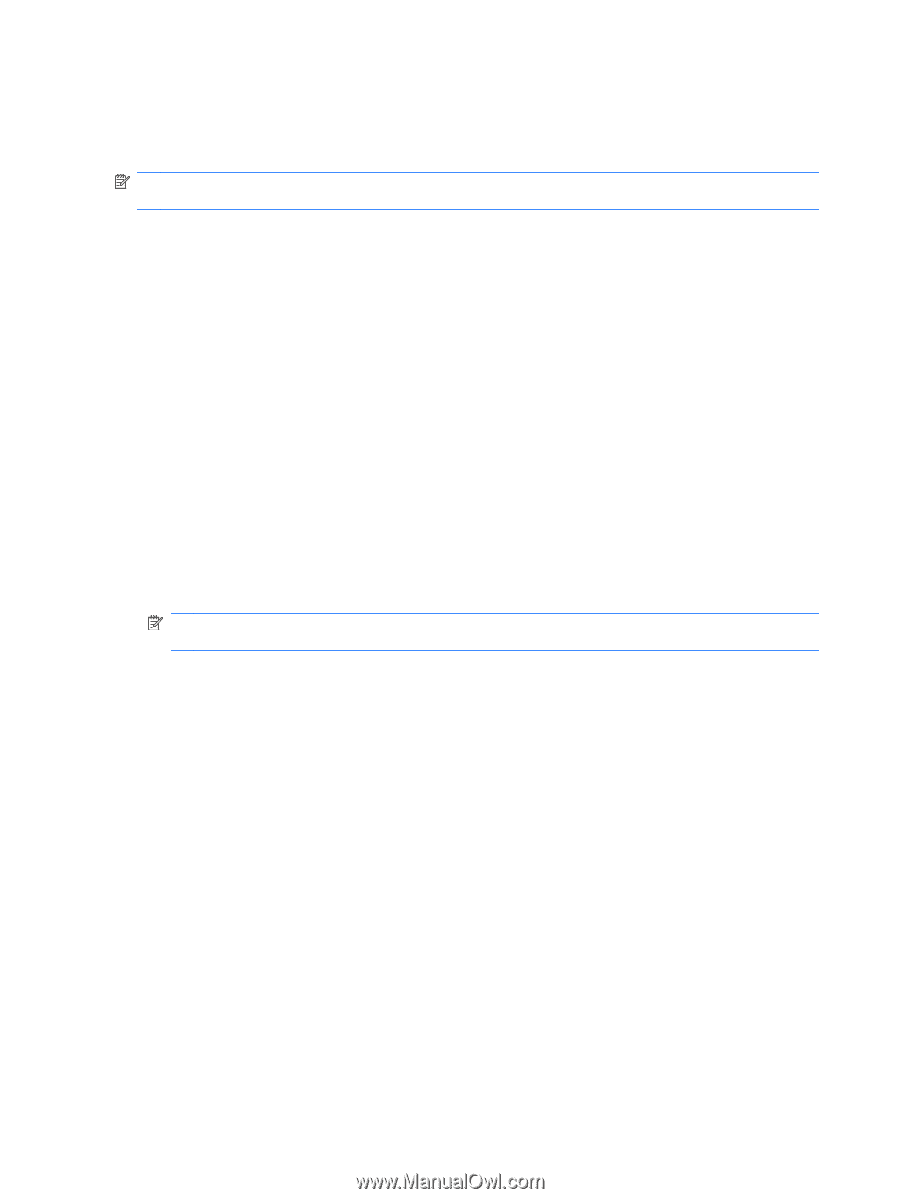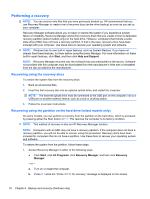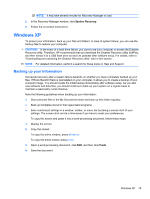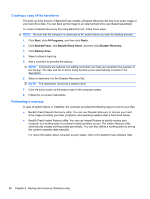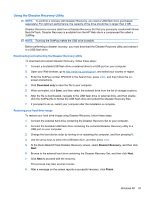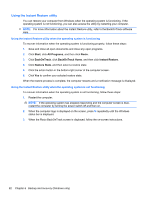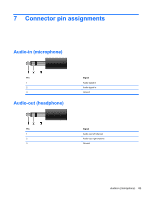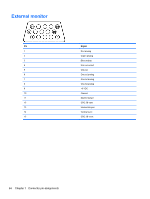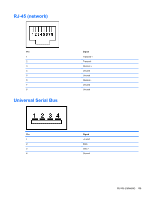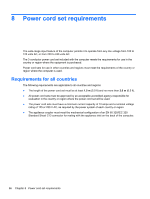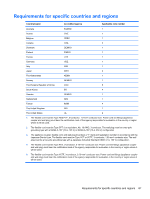HP Mini 210-1000 HP Mini 2102, HP Mini 210, and Compaq Mini 210 - Maintenance - Page 90
Using the Instant Restore utility, Using the Instant Restore utility when the operating system is functioning, Using the Instant Restore utility when the operating system is not functioning
 |
View all HP Mini 210-1000 manuals
Add to My Manuals
Save this manual to your list of manuals |
Page 90 highlights
Using the Instant Restore utility You can restore your computer from Windows when the operating system is functioning. If the operating system is not functioning, you can also access the utility by restarting your computer. NOTE: For more information about the Instant Restore utility, refer to the BackOnTrack software Help. Using the Instant Restore utility when the operating system is functioning To recover information when the operating system is functioning properly, follow these steps: 1. Save and close all open documents and close any open programs. 2. Click Start, click All Programs, and then click Roxio. 3. Click BackOnTrack, click BackOnTrack Home, and then click Instant Restore. 4. Click Restore State, and then select a restore state. 5. Click the action button in the bottom-right corner of the computer screen. 6. Click Yes to confirm your selected restore state. When the restore process is complete, the computer restarts and a notification message is displayed. Using the Instant Restore utility when the operating system is not functioning To recover information when the operating system is not functioning, follow these steps: 1. Restart the computer. NOTE: If the operating system has stopped responding and the computer screen is blue, restart the computer by turning the power switch off and then on. 2. When the computer logo is displayed on the screen, press f6 repeatedly until the Windows status bar is displayed. 3. When the Roxio BackOnTrack screen is displayed, follow the on-screen instructions. 82 Chapter 6 Backup and recovery (Windows only)