HP N300 User Guide - Page 20
Adjusting Screen Quality (VGA only), Clock, Phase
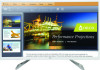 |
View all HP N300 manuals
Add to My Manuals
Save this manual to your list of manuals |
Page 20 highlights
• Power Button Lockout - Indicates the power button is locked. If the power button is locked, the warning message Power Button Lockout displays. • If the power button is locked, press and hold right for 10 seconds to unlock the power button function. • If the power button is unlocked, press and hold right for 10 seconds to lock out the power button function. • Dynamic Contrast Ratio On - Indicates that Dynamic Contrast Ratio has been turned on. This occurs if Dynamic Contrast Ratio is turned on in the Image Control OSD menu. • Dynamic Contrast Ratio Off - Indicates that Dynamic Contrast Ratio has been turned off. This occurs if Dynamic Contrast Ratio is turned off in the Image Control OSD menu. Adjusting Screen Quality (VGA only) The auto adjustment feature automatically fine-tunes the image quality for display size, position, clock, and phase each time a new video mode is displayed. For more precise adjustments of VGA input, run the Auto Adjustment software available on your product support site at www.hp.com/support. If you want additional image quality improvement, use the Clock and Phase controls of the monitor to fine tune the image. See "Optimizing Analog Video" in this chapter. Optimizing Analog Video Some monitors contain advanced circuitry that allow the monitor to function as a standard analog monitor. Two controls in the OSD menu can be adjusted to improve analog image performance: Clock - Increase or decrease the value to minimize any vertical bars or stripes visible on the screen background. Phase - Increase or decrease the value to minimize video distortion or video jitter. Use these controls only when the auto adjustment function does not provide a satisfactory monitor image in analog mode. To obtain the best results: 1. Allow the monitor to warm up for 30 minutes before adjusting. 2. Access the OSD menu, then select Image Setup. 3. Set the main Clock settings correctly first, because the Phase settings depend on the main Clock settings.When adjusting the Clock and Phase values, if the monitor images become distorted, continue adjusting the values until the distortion disappears. To restore the factory settings, access the OSD menu, select Factory Reset, and then select Yes. ENWW Adjusting Screen Quality (VGA only) 16















