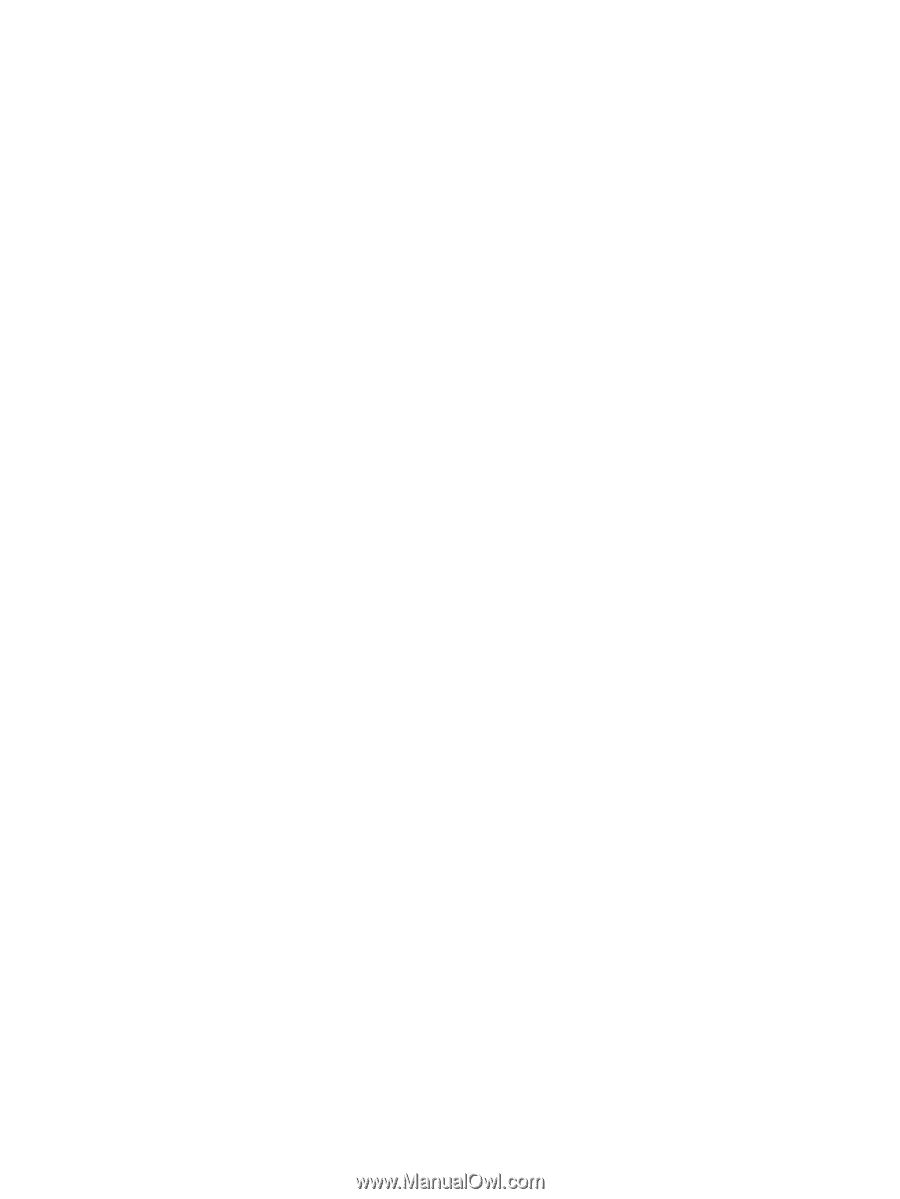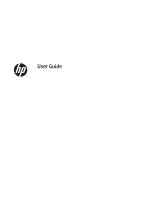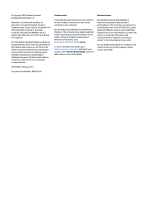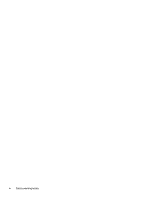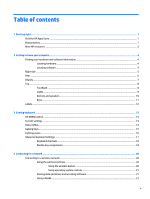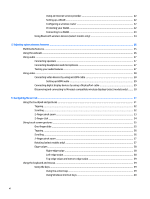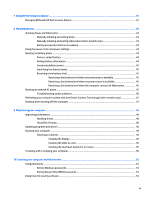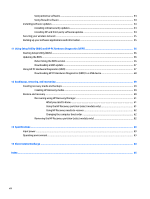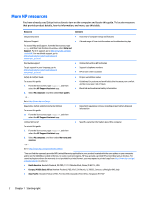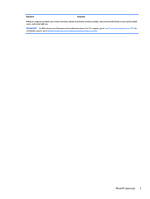Using an Internet service provider
.................................................................................
22
Setting up a WLAN
..........................................................................................................
22
Configuring a wireless router
.........................................................................................
22
Protecting your WLAN
.....................................................................................................
22
Connecting to a WLAN
.....................................................................................................
23
Using Bluetooth wireless devices (select models only)
...................................................................
24
5
Enjoying entertainment features
..................................................................................................................
25
Multimedia features
............................................................................................................................................
25
Using the webcam
...............................................................................................................................................
26
Using audio
..........................................................................................................................................................
27
Connecting speakers
.........................................................................................................................
27
Connecting headphones and microphones
......................................................................................
27
Testing your audio features
..............................................................................................................
27
Using video
..........................................................................................................................................................
28
Connecting video devices by using an HDMI cable
...........................................................................
28
Setting up HDMI audio
....................................................................................................
29
Connecting digital display devices by using a DisplayPort cable
.....................................................
29
Discovering and connecting to Miracast-compatible wireless displays (select models only)
........
30
6
Navigating the screen
..................................................................................................................................
31
Using the touchpad and gestures
.......................................................................................................................
31
Tapping
..............................................................................................................................................
32
Scrolling
.............................................................................................................................................
32
2-finger pinch zoom
..........................................................................................................................
33
2-finger click
.....................................................................................................................................
34
Using touch screen gestures
...............................................................................................................................
35
One-finger slide
.................................................................................................................................
35
Tapping
..............................................................................................................................................
36
Scrolling
.............................................................................................................................................
36
2-finger pinch zoom
..........................................................................................................................
37
Rotating (select models only)
...........................................................................................................
37
Edge swipes
.......................................................................................................................................
38
Right-edge swipe
............................................................................................................
38
Left-edge swipe
..............................................................................................................
38
Top-edge swipe and bottom-edge swipe
......................................................................
39
Using the keyboard and mouse
...........................................................................................................................
39
Using the keys
...................................................................................................................................
39
Using the action keys
......................................................................................................
39
Using Windows shortcut keys
.........................................................................................
40
vi