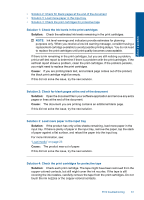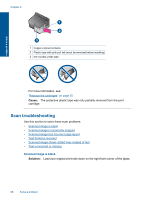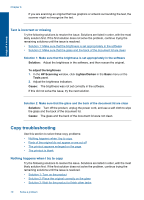HP Officejet 4400 User Guide - Page 72
Text is incorrect or missing, Copy troubleshooting, Nothing happens when I try to copy
 |
View all HP Officejet 4400 manuals
Add to My Manuals
Save this manual to your list of manuals |
Page 72 highlights
Chapter 8 If you are scanning an original that has graphics or artwork surrounding the text, the scanner might not recognize the text. Solve a problem Text is incorrect or missing Try the following solutions to resolve the issue. Solutions are listed in order, with the most likely solution first. If the first solution does not solve the problem, continue trying the remaining solutions until the issue is resolved. • Solution 1: Make sure that the brightness is set appropriately in the software • Solution 2: Make sure that the glass and the back of the document lid are clean Solution 1: Make sure that the brightness is set appropriately in the software Solution: Adjust the brightness in the software, and then rescan the original. To adjust the brightness 1. In the HP Scanning window, click Lighten/Darken in the Basic menu or the Tools panel. 2. Adjust the brightness indicators. Cause: The brightness was not set correctly in the software. If this did not solve the issue, try the next solution. Solution 2: Make sure that the glass and the back of the document lid are clean Solution: Turn off the product, unplug the power cord, and use a soft cloth to wipe the glass and the back of the document lid. Cause: The glass and the back of the document lid were not clean. Copy troubleshooting Use this section to solve these copy problems: • Nothing happens when I try to copy • Parts of the original do not appear or are cut off • The printout appears enlarged on the page • The printout is blank Nothing happens when I try to copy Try the following solutions to resolve the issue. Solutions are listed in order, with the most likely solution first. If the first solution does not solve the problem, continue trying the remaining solutions until the issue is resolved. • Solution 1: Turn on the product • Solution 2: Place the original correctly on the glass • Solution 3: Wait for the product to finish other tasks 70 Solve a problem