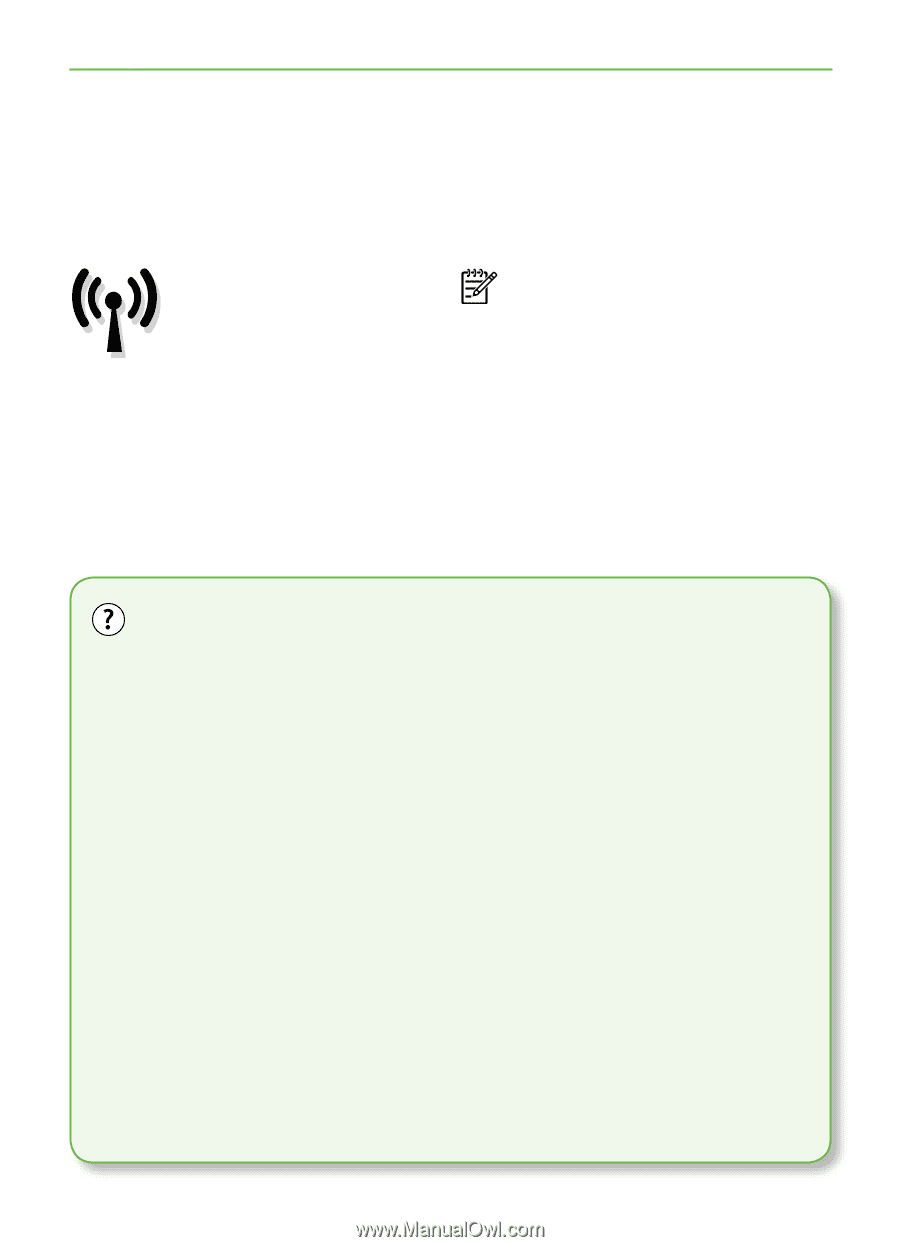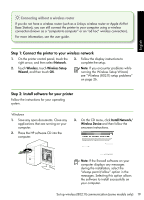HP Officejet 7500A Getting Started Guide - Page 20
Set up wireless (802.11) communication (some models only - support
 |
View all HP Officejet 7500A manuals
Add to My Manuals
Save this manual to your list of manuals |
Page 20 highlights
3. Set up wireless (802.11) communication (some models only) If the printer supports wireless (802.11) communication, you can connect it wireless to an existing wireless network. To connect the printer, complete the following steps in the order listed. Note: Before you set up wireless communication, make sure the printer hardware is set up. For more information, see the setup poster that came with the printer. What is my network name and passkey? While you are installing the software, you will be prompted to enter the network name (also called an "SSID") and a security passkey: • The network name is the name of your wireless network. • The security passkey prevents other people from connecting to your wireless network without your permission. Depending on the level of security required, your wireless network might use either a WPA key or WEP passphrase. If you have not changed the network name or the security passkey since setting up your wireless network, you can sometimes find them on the back or side of the wireless router. In addition, if you are using a computer running Windows, HP provides a web-based tool called the Wireless Network Assistant that can help retrieve this information for some systems. To use this tool, go to www.hp.com/go/ networksetup. (This tool is currently available in English only.) If you cannot find the network name or the security passkey or cannot remember this information, see the documentation available with your computer or with the wireless router. If you still cannot find this information, contact your network administrator or the person who set up the wireless network. For more information about the network connections types, the network name, and the WEP key/WPA Passphrase, see the user guide. 18 Set up wireless (802.11) communication (some models only)