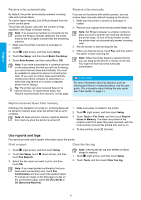HP Officejet 7610 Getting Started Guide - Page 2
Wireless, Solving Problems - review
 |
View all HP Officejet 7610 manuals
Add to My Manuals
Save this manual to your list of manuals |
Page 2 highlights
Wireless By following the instructions on the printer control panel when you were setting up the printer, you should have successfully connected the printer to the wireless network. If you encounter problems, see "Solving Problems" on this page. Other ways to connect the printer to the wireless network You can also connect the printer to the wireless network from the printer control panel. On the Home screen, touch (Wireless), touch Settings, touch Wireless Setup Wizard, and then follow the onscreen instructions. If you have already connected the printer, you can change to a different type of connection any time you want. For more information, see the user guide. Printing without a wireless router With HP wireless direct printing, you can print wirelessly from a computer, smart phone, tablet, or other wireless-capable device-without connecting to an existing wireless network. For more information, see the user guide. English Solving Problems Step 1: Make sure the wireless (802.11) light is turned on If the blue light on the printer control panel is not lit, wireless might be turned off. To turn on wireless, touch (Wireless) on the Home screen, touch Settings, touch Wireless, and then touch On. If the blue wireless light is blinking, it means the printer is not connected to a network. Use the HP printer software to connect the printer wirelessly. Step 2: Make sure the computer is connected to the wireless network Make sure your computer is connected to your wireless network. If you cannot connect the computer to the network, contact the person who set up your network or the router manufacturer; there might be a hardware issue with the router or computer. Step 3: Run the wireless test To check that the wireless connection is working properly, print the wireless test report. 1. Make sure the printer is turned on and paper is loaded in the tray. 2. On the Home screen, touch (Wireless), and then touch Settings. 3. Touch Print Wireless Test Report. If the test fails, review the report for information on how to fix the problem and run the test again. Tip: If the wireless signal is weak, try moving the printer closer to the wireless router. Step 4: Restart components of the wireless network Turn off the router and the printer, and then turn them back on in this order: router first and then printer. Sometimes, turning off devices and then turning them back on helps resolve network communication issues. If you still cannot connect, turn off the router, the printer, and the computer, and then turn them back on in this order: router first, then printer, and then computer. Note: If you still have problems, visit the HP Wireless Printing Center (www.hp.com/go/wirelessprinting). (At this time, this website might not be available in all languages.) This website contains the most complete, up-to-date information about wireless printing, as well as information to help you prepare your wireless network; solve problems when connecting the printer to the wireless network; and resolve security software issues. Tip: If you are using a computer running Windows, you can use the Print and Scan Doctor tool, which can help solve many problems you might have with the printer. To download this tool, visit www.hp.com/go/tools. (At this time, this website might not be available in all languages.) If the wireless connection cannot be made, the printer can also be connected to the network using an Ethernet cable. 2