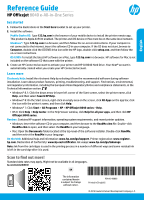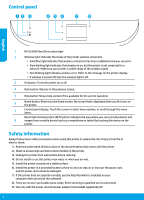HP Officejet 8040 Reference Guide - Page 1
HP Officejet 8040 Manual
 |
View all HP Officejet 8040 manuals
Add to My Manuals
Save this manual to your list of manuals |
Page 1 highlights
English Reference Guide HP Officejet 8040 e-All-in-One Series Get started 1. Follow the illustrations in the Start here booklet to set up your printer. 2. Install the software. Mobile Device OS: Type 123.hp.com in the browser of your mobile device to install the printer remote app. This product is Apple AirPrint enabled. The printer and iOS device or Mac must be on the same local network. Windows®: Type 123.hp.com in a browser, and then follow the on-screen instructions. If your computer is not connected to the Internet, insert the software CD in your computer. If the CD does not start, browse to Computer, double-click the CD/DVD drive icon with the HP logo, double-click setup.exe, and then follow the on-screen instructions. OS X/iOS: To install the latest HP software on a Mac, type 123.hp.com in a browser. HP software for Mac is not included on the software CD that came with the printer. 3. Create an HP Connected account to activate your printer and HP OJ 8040 Hard Drive. Your Neat® account is automatically created when you create your HP Connected account. Learn more Electronic Help: Install the electronic Help by selecting it from the recommended software during software installation. Learn about product features, printing, troubleshooting, and support. Find notices, environmental, and regulatory information, including the European Union Regulatory Notice and compliance statements, in the Technical Information section. •• Windows® 8.1: Click the down arrow in lower left corner of the Start screen, select the printer name, click Help, and then select Search HP Help. •• Windows® 8: On the Start screen, right-click an empty area on the screen, click All Apps on the app bar, click the icon with the printer's name, and then click Help. •• Windows® 7: Click Start > All Programs > HP > HP Officejet 8040 series > Help. •• OS X: Click Help > Help Center. In the Help Viewer window, click Help for all your apps, and then click HP Officejet 8040 series. Readme: Contains HP support information, operating system requirements, and recent printer updates. •• Windows: Insert the software CD in your computer, and then browse to the ReadMe.chm file. Double-click ReadMe.chm to open, and then select the ReadMe in your language. •• Mac: Open the Documents folder located at the top-level of the software installer. Double-click ReadMe, and then select the ReadMe in your language. On the Web: Additional help and information: www.hp.com/go/support. Printer registration: www.register. hp.com. Declaration of Conformity: www.hp.eu/certificates. Ink usage: www.hp.com/go/inkusage Note: Ink from the cartridges is used in the printing process in a number of different ways and some residual ink is left in the cartridge after it is used. Scan to find out more! Standard data rates may apply. Might not be available in all languages. hp.com/mobile/OJ8040 EN *F5A16-90002* *F5A16-90002* The information contained herein is subject to change without notice. F5A16-90002 Printed in [English] © 2014 Hewlett-Packard Development Company, L.P.