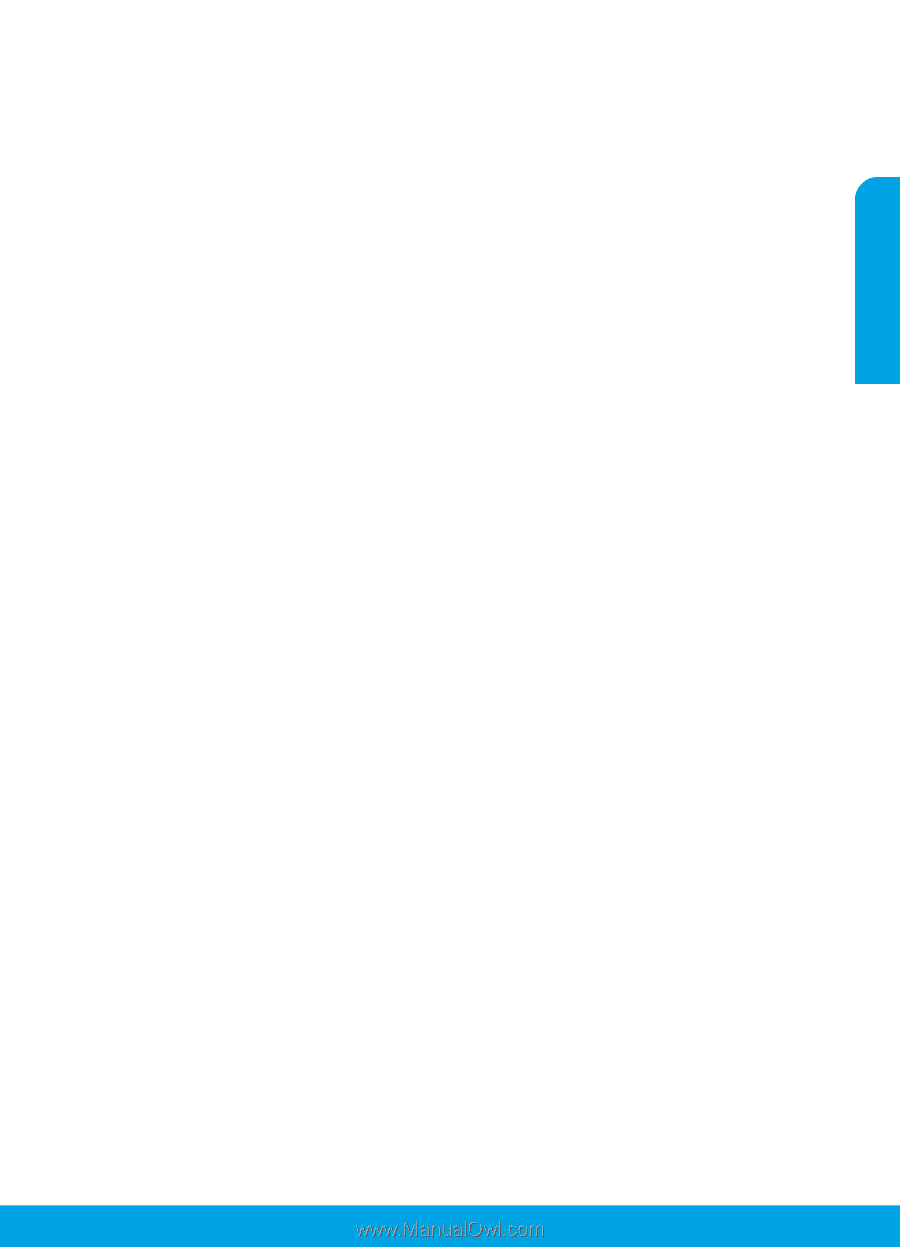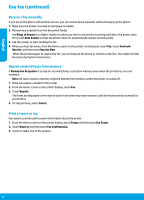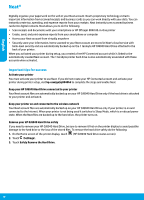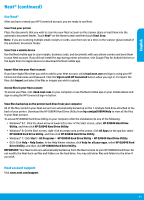HP Officejet 8040 Reference Guide - Page 11
Neat® continued
 |
View all HP Officejet 8040 manuals
Add to My Manuals
Save this manual to your list of manuals |
Page 11 highlights
English Neat® (continued) Use Neat® After you have created your HP Connected account, you are ready to use Neat. Scan from your printer Place the documents that you wish to scan into your Neat account on the scanner glass or load them into the automatic document feeder. Touch Neat® on the Home screen and then touch Start Scan. Note: If you are scanning multiple small receipts or cards, scan them one at a time on the scanner glass instead of the automatic document feeder. Scan from a mobile device Use the Neat mobile app to scan receipts, business cards, and documents with your phone camera and send them to your Neat account. If you did not install the app during printer activation, visit Google Play for Android devices or the Apple Store for Apple devices to download the Neat mobile app. Import files into your Neat account If you have digital files that you wish to add to your Neat account, visit cloud.neat.com and sign in using your HP Connected Username and Password. Click the Sign in with HP Connected button when you sign in. To import the files click Import and select the files or images you wish to upload. Access files in your Neat account To access your files, visit cloud.neat.com on your computer or use the Neat mobile app on your mobile device and sign in using the HP Connected sign-in button. View files backed up on the printer hard drive from your computer All of the files stored in your Neat account are automatically backed up on the 1 terabyte hard drive attached to the back of your printer. Download the HP OJ8040 Hard Drive Utility from hp.com/go/OJ8040Help to view all the files in your Neat account. To access HP OJ8040 Hard Drive Utility on your computer after the installation do one of the following: •• Windows® 8.1: Click the down arrow in lower left corner of the Start screen, select HP OJ8040 Hard Drive Utility, and then click HP OJ8040 Hard Drive Utility. •• Windows® 8: On the Start screen, right-click an empty area on the screen, click All Apps on the app bar, select HP OJ8040 Hard Drive Utility, and then click HP OJ8040 Hard Drive Utility. •• Windows® 7: Click Start > All Programs > HP OJ8040 Hard Drive Utility > HP OJ8040 Hard Drive Utility. •• OS X: Click Help > Help Center. In the Help Viewer window, click Help for all your apps, select HP OJ8040 Hard Drive Uitility, and then click HP OJ8040 Hard Drive Utility. IMPORTANT: Your Neat scans are automatically backed up from the Neat service to your HP OJ8040 Hard Drive. Do not modify the Neat back-up files and folders on the hard drive. You may add other files and folders to the drive if you wish. Neat account support Visit www.neat.com/support. 11