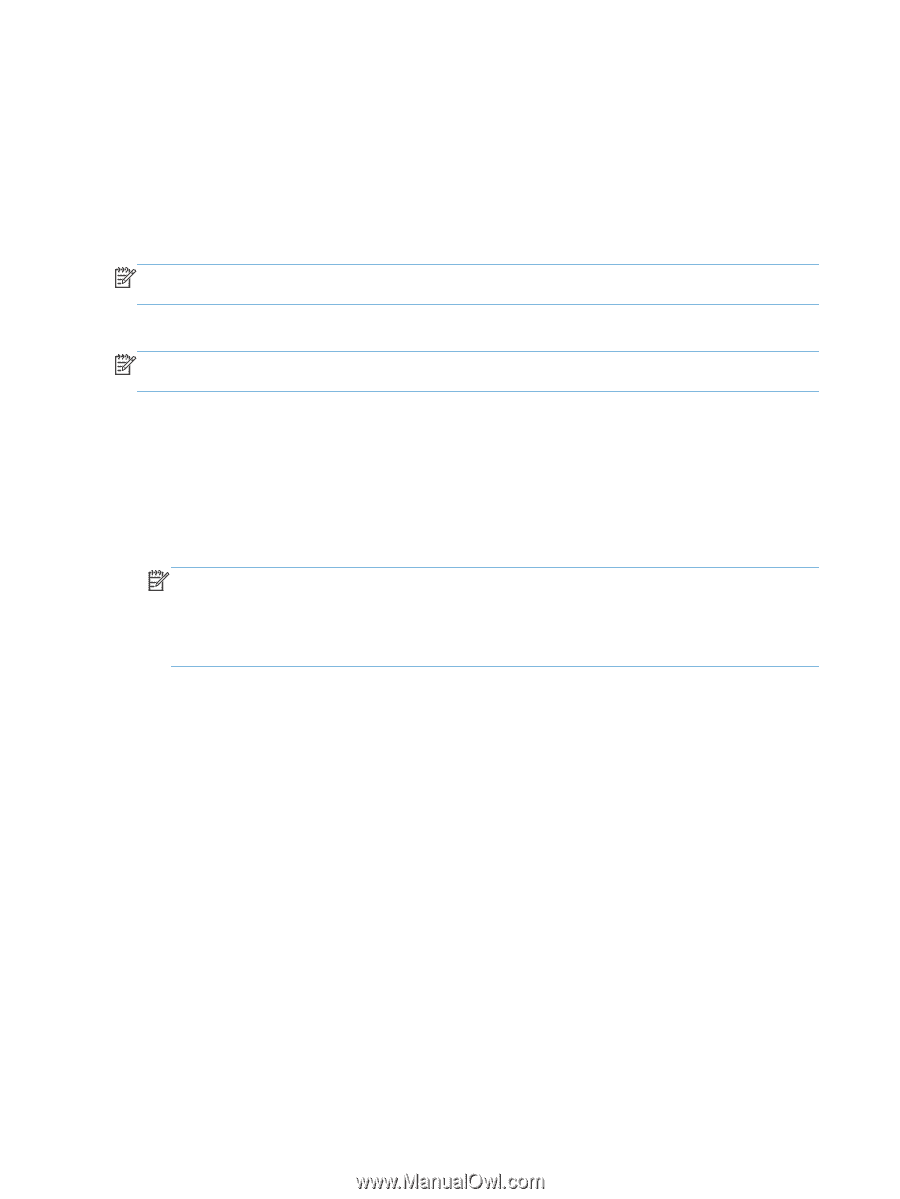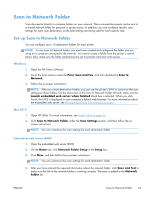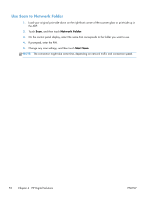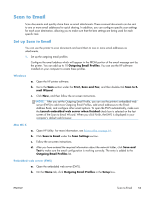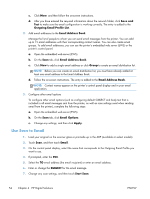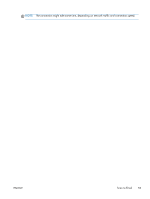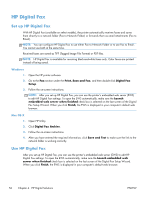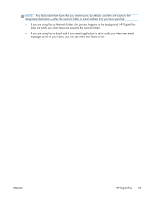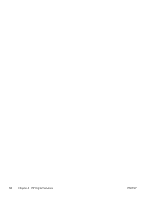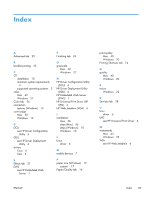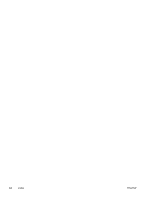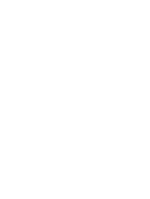HP Officejet Pro X576 HP Officejet X Series - Software Technical Reference - Page 64
HP Digital Fax
 |
View all HP Officejet Pro X576 manuals
Add to My Manuals
Save this manual to your list of manuals |
Page 64 highlights
HP Digital Fax Set up HP Digital Fax With HP Digital Fax (available on select models), the printer automatically receives faxes and saves them directly to a network folder (Fax to Network Folder) or forwards them as email attachments (Fax to Email). NOTE: You can configure HP Digital Fax to use either Fax to Network Folder or to use Fax to Email. You cannot use both at the same time. Received faxes are saved as TIFF (Tagged Image File Format) or PDF files. NOTE: HP Digital Fax is available for receiving black-and-white faxes only. Color faxes are printed instead of being saved. Windows 1. Open the HP printer software. 2. Go to the Fax section under the Print, Scan and Fax, and then double-click Digital Fax Setup. 3. Follow the on-screen instructions. NOTE: After you set up HP Digital Fax, you can use the printer's embedded web server (EWS) to edit HP Digital Fax settings. To open the EWS automatically, make sure the Launch embedded web server when finished check box is selected on the last screen of the Digital Fax Setup Wizard. When you click Finish, the EWS is displayed in your computer's default web browser. Mac OS X 1. Open HP Utility. 2. Click Digital Fax Archive. 3. Follow the on-screen instructions. 4. After you have entered the required information, click Save and Test to make sure the link to the network folder is working correctly. Use HP Digital Fax After you set up HP Digital Fax, you can use the printer's embedded web server (EWS) to edit HP Digital Fax settings. To open the EWS automatically, make sure the Launch embedded web server when finished check box is selected on the last screen of the Digital Fax Setup Wizard. When you click Finish, the EWS is displayed in your computer's default web browser. 56 Chapter 4 HP Digital Solutions ENWW