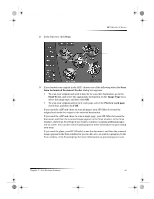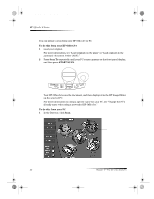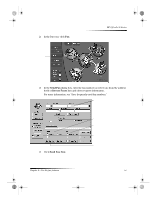HP Officejet g85 HP OfficeJet G Series - (English) User Guide for Windows - Page 40
Make copies - reset
 |
View all HP Officejet g85 manuals
Add to My Manuals
Save this manual to your list of manuals |
Page 40 highlights
AvPrn.book Page 36 Monday, February 28, 2000 11:13 AM HP OfficeJet G Series Make copies You can make copies using the front panel of your unit or using your PC. All copy features are available using either method. You may want to use your PC for easier access to special copy features. All copy settings selected on the front panel are reset two minutes after the unit completes the copy job unless you save the settings as the default settings. Settings that you set in the software’s Copy dialog box are reset immediately after you process the job. (Settings changed in the software’s Copy Settings dialog box remain in effect until you change them again. For more information, see “Change settings for all future copy jobs” in the Onscreen Guide.) Initiate the process from your HP OfficeJet Follow these steps to start a copy job from your unit. 1 Load the input tray with the appropriate paper. For more information, see “Load paper or transparency film, or load originals.” 2 If you are using anything other than plain paper, press Paper Type, press X until the appropriate type appears, and then press ENTER to select it. For more information, see “Recommended paper-type settings for copying” in the Onscreen Guide. 3 Load your original. For more information, see “Load originals on the glass” or “Load originals in the automatic document feeder (ADF).” 4 If you want to make more than one copy (the default), press Number of Copies, and then use the keypad to enter the number of copies. For more information, see “Set the number of copies” in the Onscreen Guide. 5 Change any other applicable settings, such as reduction, enlargement, or special features. 6 Press Start Copy, Black or Color. Initiate the process from your PC Follow these steps to start a copy job from your PC. 1 Load the input tray with the appropriate paper. For more information, see “Load paper or transparency film, or load originals.” 2 Load your original. For more information, see “Load originals on the glass” or “Load originals in the automatic document feeder (ADF).” 36 Chapter 8—Use the copy features