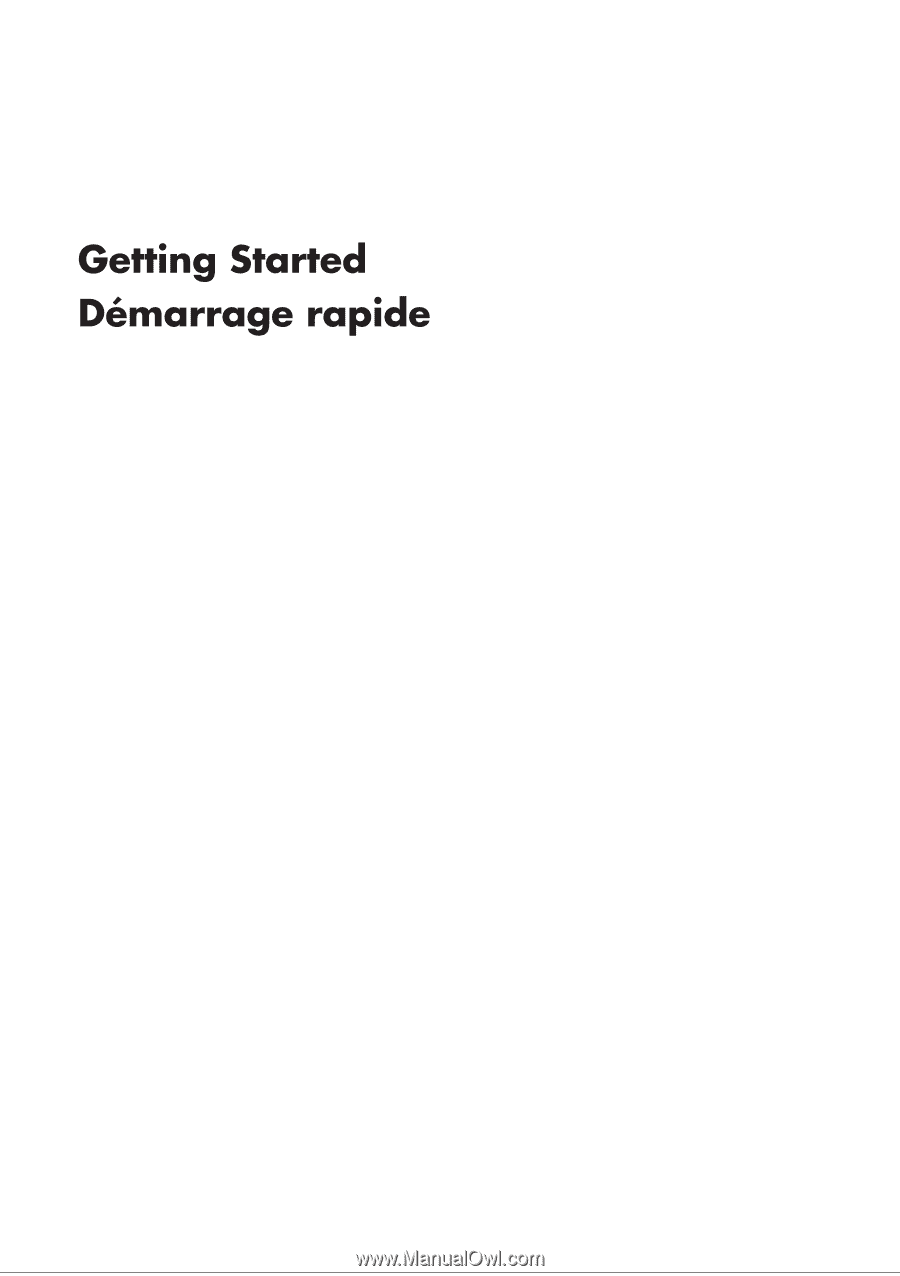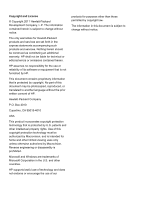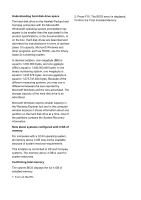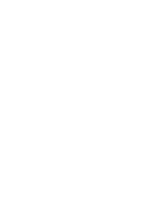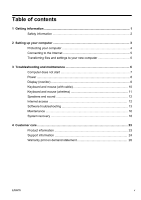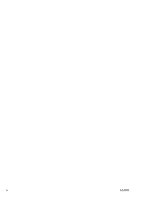HP Omni 120-1000 Getting Started
HP Omni 120-1000 Manual
 |
View all HP Omni 120-1000 manuals
Add to My Manuals
Save this manual to your list of manuals |
HP Omni 120-1000 manual content summary:
- HP Omni 120-1000 | Getting Started - Page 1
- HP Omni 120-1000 | Getting Started - Page 2
services are set forth in the express statements accompanying such products and services. Nothing herein should be construed as constituting an additional warranty. HP of Microsoft Corporation in the U.S. and other countries. HP supports lawful use of technology and does not endorse or encourage - HP Omni 120-1000 | Getting Started - Page 3
with a 32 bit operating system, all memory above 3 GB may not be available because of system resource requirements. This limitation is not limited to HP and Compaq systems. The memory above 3 GB is used for system resources. Confirming total memory The system BIOS displays the full 4 GB of installed - HP Omni 120-1000 | Getting Started - Page 4
- HP Omni 120-1000 | Getting Started - Page 5
8 Keyboard and mouse (with cable 10 Keyboard and mouse (wireless 11 Speakers and sound 12 Internet access 12 Software troubleshooting 13 Maintenance 16 System recovery 18 4 Customer care ...23 Product information 23 Support information 24 Warranty print on demand statement 26 ENWW v - HP Omni 120-1000 | Getting Started - Page 6
vi ENWW - HP Omni 120-1000 | Getting Started - Page 7
. ● Order parts and find additional troubleshooting help. HP Support website: http://www.hp.com/support ● Upgrade or replace components of your computer. Upgrading and Servicing Guide Click Start, click All Programs, and then click HP User Manuals. If the guide is not available there, visit http - HP Omni 120-1000 | Getting Started - Page 8
, and then click HP User Manuals. If the guide is not available there, visit http://www.hp.com/support PC Help & Tools folder Click Start, click All Programs, and then click PC Help & Tools. HP Support Assistant - Maintains your computer performance and resolve problems faster by using automated - HP Omni 120-1000 | Getting Started - Page 9
. To reduce the risk of serious injury read the Safety & Comfort Guide. The guide is located on the web at http://www.hp.com/ergo. 2 Setting up your computer NOTE: Some features might not Windows edition.) b. Open your internet browser and go to http://www.hp.com/support. ENWW Safety information 3 - HP Omni 120-1000 | Getting Started - Page 10
click Support & Drivers. d. Select Download drivers and instructions to install each downloaded update. 4. Look in the computer box for additional printed details or updates. 5. Read the Safety and Regulatory Information document in the HP User Manuals folder. 6. Read the Safety & Comfort Guide - HP Omni 120-1000 | Getting Started - Page 11
to the Internet: 1. Connect the hardware as shown on the setup poster. 2. Get Internet service. ● Sign up with an Internet Service Provider (ISP). If you already have an account with an ISP, skip this step and follow the instructions provided by the ISP. ● If you did not set up the computer for - HP Omni 120-1000 | Getting Started - Page 12
box, and then click Windows Easy Transfer. 2. Follow the on-screen instructions in the Windows Easy Transfer wizard to transfer your files to your new 3 Troubleshooting and maintenance Refer to the documentation provided by the product manufacturer for information about peripheral-specific problems, - HP Omni 120-1000 | Getting Started - Page 13
immediately back up all important data to a backup hard disk drive. 4. Contact Support, whether it was possible or not to start up Windows. Either the hard it in, and turn it on. See Display (monitor) on page 8. Test the wall outlet by connecting a different electrical device to it. Computer seems - HP Omni 120-1000 | Getting Started - Page 14
any of the pins are bent, replace the monitor connector cable. ● If no pins are bent, reconnect the monitor connector cable to the computer. 8 Chapter 3 Troubleshooting and maintenance ENWW - HP Omni 120-1000 | Getting Started - Page 15
Symptom Possible solution Images on the screen are too large or too small, or the images are fuzzy. Adjust the monitor resolution setting in Windows 7: 1. Click Start, and then click Control Panel. 2. Under Appearance and Personalization, click Adjust Screen Resolution. 3. Adjust resolution as - HP Omni 120-1000 | Getting Started - Page 16
Enter. 6. After the shutdown is complete, unplug and reconnect the mouse connector to the back of your computer, and then restart your computer. 10 Chapter 3 Troubleshooting and maintenance ENWW - HP Omni 120-1000 | Getting Started - Page 17
Keyboard and mouse (wireless) Symptom Possible solution Wireless ● keyboard or mouse does not work or is ● not detected. ● ● Ensure that you are using the wireless keyboard or wireless mouse within range of the receiver, approximately 10 meters (32 feet) for normal use, and within 30 cm (12 - HP Omni 120-1000 | Getting Started - Page 18
No sound is produced. For Windows 7: 1. Click Start, click Control Panel, click Action Center, and then click Troubleshooting. 2. Under Hardware and Sound, click Troubleshoot and audio playback. If you use an High-Definition Multimedia Interface (HDMI) connector on the graphics card (select models - HP Omni 120-1000 | Getting Started - Page 19
later, or contact your Internet service provider (ISP) for assistance. Software troubleshooting To repair software ● problems, try these methods: ● ● installed. Reinstall the software program or hardware driver (see Software program and hardware driver reinstallation, later in this table). - - HP Omni 120-1000 | Getting Started - Page 20
, HP DVD Writer 640b). 5. Click the Driver tab. 6. To update a driver, click Update Driver, and then follow the on-screen instructions. Or, to revert to an earlier version of a driver, click Rollback Driver, and then follow the on-screen instructions. Microsoft System Restore If you have a problem - HP Omni 120-1000 | Getting Started - Page 21
want to install, click Next, and follow the on-screen instructions. 4. When you have finished reinstalling, restart the computer. Do must restart the computer after recovering software programs or hardware drivers. To uninstall a program: 1. Close all software programs Software troubleshooting 15 - HP Omni 120-1000 | Getting Started - Page 22
Update to fix operating system bugs and improve performance. Also, be sure to check for driver updates for your hardware and new versions of your favorite programs. Windows Update Run Windows Update also move data to an external hard disk drive. 16 Chapter 3 Troubleshooting and maintenance ENWW - HP Omni 120-1000 | Getting Started - Page 23
about once every three months. Visit http://www.hp.com/support for additional cleaning instructions. Cleaning the computer vents Air vents keep the setting on a battery-powered vacuum cleaner to avoid removing key caps and springs. 1. Vacuum between the keys of the keyboard and along the grooves. - HP Omni 120-1000 | Getting Started - Page 24
have created, and then reinstalls the operating system, programs, and drivers. However, you must reinstall any software that was not installed on recovery discs purchased from HP Support. To purchase recovery discs, visit http://www.hp.com/support. 18 Chapter 3 Troubleshooting and maintenance ENWW - HP Omni 120-1000 | Getting Started - Page 25
Next. 8. System Recovery begins. After System Recovery is complete, click Finish to restart the computer. 9. Complete the registration process, and wait until you see the desktop. 10. Turn off the computer, reconnect all peripheral devices, and turn the computer back on. ENWW System recovery 19 - HP Omni 120-1000 | Getting Started - Page 26
begins. After System Recovery is complete, click Finish to restart the computer. 8. Complete the registration process, and wait until you see the desktop. 9. Turn off the computer, reconnect all peripheral devices, and turn the computer back on. 20 Chapter 3 Troubleshooting and maintenance ENWW - HP Omni 120-1000 | Getting Started - Page 27
System Recovery from recovery media CAUTION: System Recovery deletes all data and programs you created or installed. Back up any important data to a removable disc or USB flash drive. To create recovery media, see Creating recovery media under System recovery on page 18. To perform a System - HP Omni 120-1000 | Getting Started - Page 28
correct. You can quit the process at any time. The next time you run the program, it will resume where it left off. 22 Chapter 3 Troubleshooting and maintenance ENWW - HP Omni 120-1000 | Getting Started - Page 29
flash drive and deletes all on files on it. 6. Follow the on-screen instructions. Be sure to label the USB flash drive and store it in a to run system recovery. 4 Customer care Product information Before contacting the HP Customer Care Center, it's important to have the following information handy. - HP Omni 120-1000 | Getting Started - Page 30
Tools. 4. For help online, go to the HP Customer Care Center website at http://www.hp.com/support. To our valued customer Congratulations on your decision to purchase a desktop computer! During development, the computer must pass extensive quality tests to meet the rigorous standards that have made - HP Omni 120-1000 | Getting Started - Page 31
Limited Warranty section of the Limited Warranty and Support Guide. Thank you for choosing this computer. We hope you enjoy problem. Within the Help and Support Center, you can get the latest news from HP about your computer. Be sure to also check the updates from HP that are sent to your desktop - HP Omni 120-1000 | Getting Started - Page 32
repair is necessary, the HP Customer Care Center will make arrangements to fix your computer. These services are covered during the Support Guide. Warranty print on demand statement You can find the expressly provided HP Limited Warranty applicable to your product in the start menu on your PC - HP Omni 120-1000 | Getting Started - Page 33
. Les garanties des produits et services HewlettPackard sont exclusivement présentées dans les déclarations expresses accompagnant lesdits produits et services. Aucun élément de ce document ne saurait être considéré comme une garantie supplémentaire. La société HP ne saurait être tenue responsable - HP Omni 120-1000 | Getting Started - Page 34
'une partie de la mémoire ne soit pas disponible à cause des exigences des ressources système. Cette limitation ne se limite pas aux systèmes HP et Compaq. La mémoire au-dessus de 3 Go est utilisée pour les ressources système. Confirmation de la mémoire totale Le BIOS système affiche - HP Omni 120-1000 | Getting Started - Page 35
- HP Omni 120-1000 | Getting Started - Page 36
Sommaire 1 Obtenir des informations 1 Informations concernant la sécurit 3 2 Configuration de votre ordinateur 3 Protection de votre ordinateur 6 Connexion à Internet 7 Transfert de fichiers et paramètres vers votre nouvel ordinateur 8 3 Dépannage et maintenance 8 L'ordinateur ne démarre pas - HP Omni 120-1000 | Getting Started - Page 37
vi FRWW - HP Omni 120-1000 | Getting Started - Page 38
posées. ● Recherchez les manuels de l'utilisateur électroniques et les caractéristiques de votre modèle d'ordinateur. ● Commandez des pièces et recherchez une aide supplémentaire pour le dépannage. Site Web Assistance technique HP : http://www.hp.com/support ● Mettez à niveau ou remplacez Guide - HP Omni 120-1000 | Getting Started - Page 39
résout les problèmes plus rapidement grâce aux mises à jour automatisées, aux diagnostics intégrés et à l'assistance guidée. Cliquez successivement sur Démarrer, Tous les programmes, HP, puis HP Support Assistant. ● Recherchez des informations Informations sur la sécurité et la réglementation sur - HP Omni 120-1000 | Getting Started - Page 40
de blessures graves, lisez le manuel Sécurité et ergonomie du poste de travail. Le manuel est disponible sur le Web à l'adresse http://www.hp.com/ergo. 2 Configuration de votre ordinateur REMARQUE : Certaines fonctions peuvent ne pas être disponibles sur des systèmes livrés sans une version de - HP Omni 120-1000 | Getting Started - Page 41
les sautes de puissance à l'aide de ces entrées des signaux. Connectez le câble de votre téléviseur www.hp.com/ support. c. Si besoin est, choisissez votre pays et la langue, puis cliquez sur Support et que vous souhaitez télécharger. h. Suivez les instructions à l'écran pour installer chaque mise à - HP Omni 120-1000 | Getting Started - Page 42
si le carton d'emballage de l'ordinateur contient des informations détaillées supplémentaires sous forme imprimée ou des mises à jour. 5. Lisez le document Informations sur la sécurité et la réglementation dans le dossier HP Manuels de l'utilisateur. 6. Lisez le manuel Sécurité et ergonomie du - HP Omni 120-1000 | Getting Started - Page 43
du système Virus informatiques Accès non autorisé aux données et menaces actuelles pour l'ordinateur Caractéristique de l'ordinateur Mot une protection contre les nouveaux virus au-delà de cette période d'essai, achetez un service de mise à jour étendu. Un pare-feu ● Windows 7 comprend un pare-feu - HP Omni 120-1000 | Getting Started - Page 44
(FAI). Si vous disposez déjà d'un compte d'accès, passez outre cette étape et suivez les instructions données par le fournisseur. ● Si vous n'avez pas configuré votre ordinateur pour pouvoir bénéficier du service Internet lors de la configuration initiale, faites-le maintenant en utilisant les - HP Omni 120-1000 | Getting Started - Page 45
de fichiers et paramètres Windows dans la zone Démarrer la recherche, puis cliquez sur Transfert de fichiers et paramètres Windows. 2. Suivez les instructions qui s'affichent dans les écrans de l'assistant Transfert de fichiers et paramètres Windows afin de transférer vos fichiers vers votre nouvel - HP Omni 120-1000 | Getting Started - Page 46
de nouveau sur ce même bouton pour redémarrer l'ordinateur. 3. Si Windows s'ouvre, procédez à une sauvegarde immédiate de toutes vos données importantes sur un disque dur de sauvegarde. 4. Que vous ayez pu démarrer Windows ou non, contactez l'assistance technique. Le remplacement du lecteur de - HP Omni 120-1000 | Getting Started - Page 47
température ambiante est peut-être trop élevée. Laissez-le refroidir. Assurez-vous que les fentes d'aération de l'ordinateur ne sont pas bloquées et que le ventilateur interne fonctionne. Consultez la section Protection de l'ordinateur contre la poussière et la chaleur sous Maintenance à la page 19 - HP Omni 120-1000 | Getting Started - Page 48
de connexion du moniteur. ● Si toutes les broches sont en bon état, rebranchez le câble de connexion du moniteur à l'ordinateur. Les images affichées à l'écran sont trop grandes, trop petites ou floues. Réglez le paramètre de résolution du moniteur dans Windows 7 : 1. Cliquez sur Démarrer, puis - HP Omni 120-1000 | Getting Started - Page 49
dans tous les programmes ouverts. 4. Une fois les modifications enregistrées dans toutes les applications ouvertes, appuyez simultanément sur les pour afficher le menu Démarrer de Windows. 5. Utilisez les touches fléchées pour sélectionner la flèche en regard de l'option Arrêter. Sélectionnez - HP Omni 120-1000 | Getting Started - Page 50
Clavier et souris (sans fil) Symptôme Solution Le clavier ou ● la souris sans fil ne fonctionne pas ou n'est ● pas détecté(e) après ● l'installation. ● Assurez-vous d'utiliser un clavier ou une souris sans fil situé à portée du récepteur, approximativement 10 mètres (32 pieds) pour une - HP Omni 120-1000 | Getting Started - Page 51
des haut-parleurs analogiques au connecteur de sortie audio pour entendre les sons lors de la configuration initiale de votre ordinateur. Reportez-vous aux instructions de mise en route pour savoir comment connecter les haut-parleurs analogiques. Si vous utilisez des haut-parleurs intégrés dans le - HP Omni 120-1000 | Getting Started - Page 52
. 2. Dans la fenêtre Centre Réseau et partage, cliquez sur Configurer une connexion ou un réseau pour ouvrir l'assistant, puis suivez les instructions qui s'affichent à l'écran. Si votre système dispose d'une antenne externe, essayez de placer l'antenne dans une meilleure position. Si l'antenne est - HP Omni 120-1000 | Getting Started - Page 53
, les programmes et les pilotes. Cela efface tous les fichiers de données que vous avez créés. Effectuez la procédure suivante pour mettre à jour HP DVD Writer 640b). 5. Cliquez sur l'onglet Pilote. 6. Pour mettre un pilote à jour, cliquez sur Mettre à jour le pilote et suivez les instructions à - HP Omni 120-1000 | Getting Started - Page 54
, Ordinateur, puis Propriétés. 3. Cliquez successivement sur Protection du système, Restauration système et sur Suivant, puis suivez les instructions qui s'affichent à l'écran. Pour ajouter des points de restauration manuellement : 1. Fermez tous les programmes. 2. Cliquez sur Démarrer, cliquez avec - HP Omni 120-1000 | Getting Started - Page 55
sur Réinstallation des logiciels, puis sur Suivant dans l'écran de bienvenue. 3. Choisissez le programme à installer, cliquez sur Suivant et suivez les instructions qui apparaissent à l'écran. 4. Après la récupération, redémarrez l'ordinateur. Cette dernière étape est impérative. Vous devez toujours - HP Omni 120-1000 | Getting Started - Page 56
premier démarrage de votre ordinateur). Effectuez une sauvegarde des fichiers de données importants avant de procéder à une récupération système. Voir page 21 pour plus de détails. Selon vos besoins Sauvegarde de vos données Utilisez le logiciel d'enregistrement (ou de gravure) sur CD ou DVD dont - HP Omni 120-1000 | Getting Started - Page 57
re et de saletés, et nettoyez-le au moins une fois tous les trois mois. Consultez le site saletés http://www.hp.com/support pour obtenir des instructions supplémentaires sur le nettoyage. et de la chaleur Nettoyage des Les ouvertures d'aération permettent de refroidir l'ordinateur et le moniteur - HP Omni 120-1000 | Getting Started - Page 58
plus disponible pour l'enregistrement de données. ● Support de récupération : exécutez la récupération système à partir d'un support de récupération créé à . 3. Via le support de récupération que vous avez créé. 4. Via les disques de récupération achetés auprès de l'assistance HP. Pour acheter des - HP Omni 120-1000 | Getting Started - Page 59
système supprime toutes les données et tous les programmes que vous avez créés ou installés. Sauvegardez toutes les données importantes sur un disque amovible ou tecte pas de partition de récupération, il vous invite à insérer un support de récupération. Insérez le disque ou la clé USB, sélectionnez - HP Omni 120-1000 | Getting Started - Page 60
système lors du démarrage de l'ordinateur ATTENTION : La récupération système supprime toutes les données et tous les programmes que vous avez créés ou installés. Sauvegardez toutes les données importantes sur un disque amovible ou une clé USB. Si Windows 7 ne répond pas alors que l'ordinateur - HP Omni 120-1000 | Getting Started - Page 61
l'ordinateur fonctionne, créez un DVD de sauvegarde ou une clé USB de sauvegarde contenant tous les fichiers de données que vous souhaitez enregistrer, puis retirez le support de sauvegarde du lecteur de l'ordinateur. 2. Si vous utilisez des disques de récupération, placez le disque de récupération - HP Omni 120-1000 | Getting Started - Page 62
vous indiquera la taille de clé requise pour stocker toutes les données (8 Go au minimum). REMARQUE : Cette procédure de création de supports de récupération nécessite du temps pour vérifier l'exactitude des informations sur le support. Vous pouvez arrêter la procédure à tout moment. La prochaine - HP Omni 120-1000 | Getting Started - Page 63
elle apparaîtra grisée à l'écran. Cliquez sur Suivant. REMARQUE : Le programme de création d'un support de récupération formate le lecteur USB et supprime tous les fichiers stockés dessus. 6. Suivez les instructions qui apparaissent à l'écran. Assurez-vous de nommer la clé USB et de la stocker dans - HP Omni 120-1000 | Getting Started - Page 64
Informations sur les produits Avant de contacter le Centre d'aide à la clientèle de HP, il est important d'avoir les informations suivantes à portée de main. ● Numéro de modèle ● Numéro de produit (système) ● Numéro de série ● - HP Omni 120-1000 | Getting Started - Page 65
Rendez-vous sur : http://www.hp.com/apac/register. Obtenir de l'aide Suivez les instructions ci-dessous lorsque vous avez hp.com/ support. Cher client, Félicitations pour l'achat de votre ordinateur de bureau ! Au cours de son développement, l'ordinateur a été obligatoirement soumis à des tests - HP Omni 120-1000 | Getting Started - Page 66
lors de la configuration, reportez-vous aux instructions de mise en route incluses sur votre la section Garantie limitée sur le matériel du Guide de garantie limitée et d'assistance technique. Merci d' tout. Vous rencontrez des problèmes ? HP à votre service Votre nouvel ordinateur est conçu pour un - HP Omni 120-1000 | Getting Started - Page 67
support permet de vous procurer toutes les dernières informations HP concernant votre ordinateur. De temps à autre, pensez également à vérifier les mises à jour que HP votre ordinateur. Passé ce délai de trente (30) jours, le service d'assistance peut vous être facturé mais il reste disponible. Et si - HP Omni 120-1000 | Getting Started - Page 68
Les limites et les exclusions de garantie peu nombreuses, ainsi que certains détails importants, sont présentés dans la section Garantie limitée sur le matériel du Guide de garantie limitée et d'assistance technique. FRWW Informations sur l'assistance technique 31 - HP Omni 120-1000 | Getting Started - Page 69
le menu Démarrer de votre ordinateur et/ou dans le CD/DVD livré dans la boîte. Dans certains pays ou régions, une garantie limitée HP imprimée est livrée dans la boîte. Dans les pays ou régions où la garantie n'est pas fournie sous forme imprimée, vous pouvez demander une copie - HP Omni 120-1000 | Getting Started - Page 70