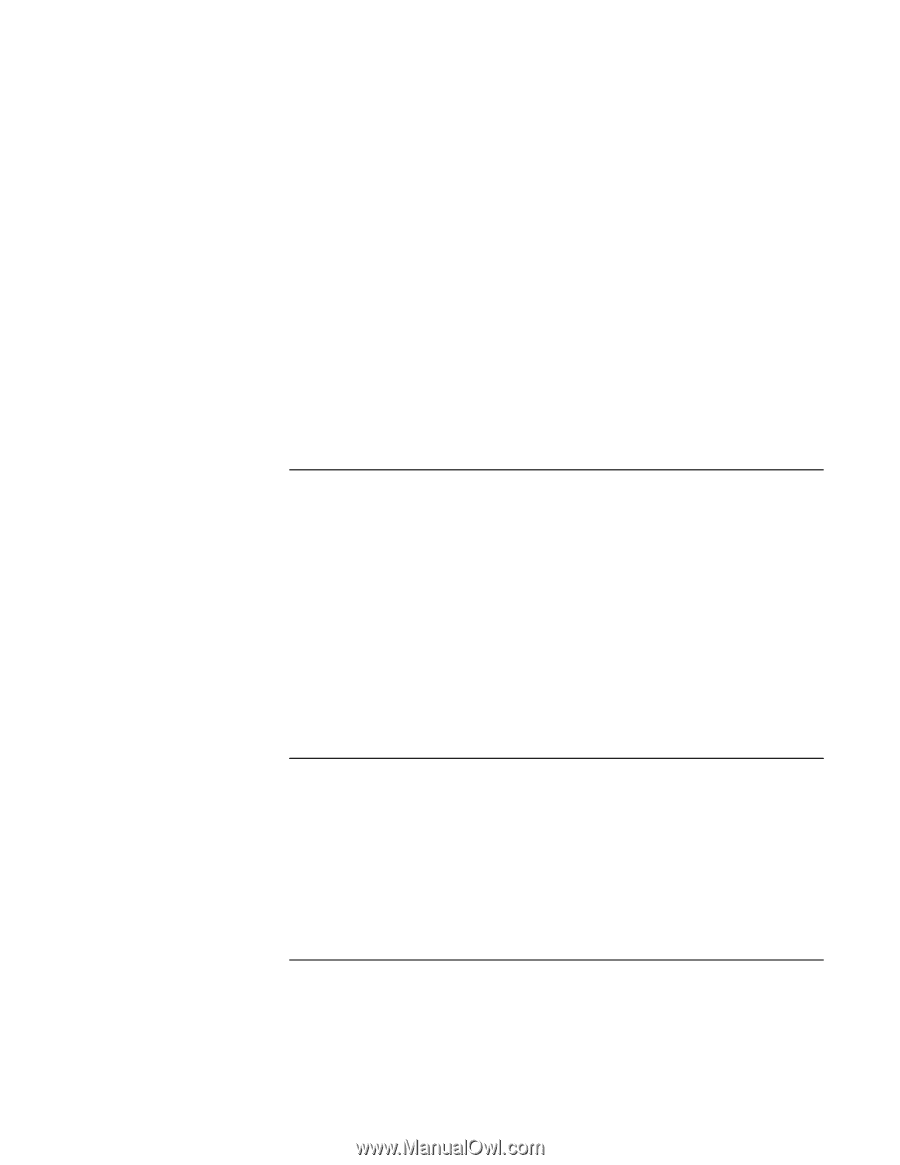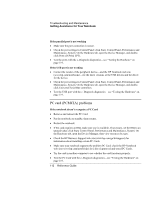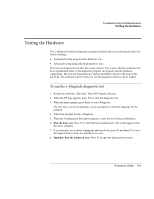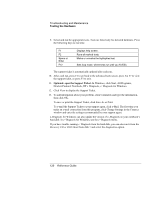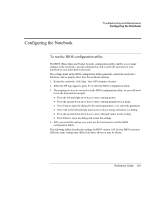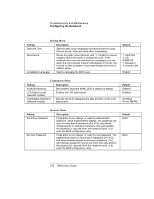HP OmniBook xt1500-id HP Pavilion zt1100/xz200 Series and HP Omnibook xt1500 N - Page 117
Standby and resume problems, Wireless Problems - wireless driver
 |
View all HP OmniBook xt1500-id manuals
Add to My Manuals
Save this manual to your list of manuals |
Page 117 highlights
Troubleshooting and Maintenance Getting Assistance for Your Notebook If the notebook won't boot from the floppy disk drive • Make sure the drive is connected correctly-see "To connect a USB floppy disk drive" on page 83. • Make sure the floppy disk drive is selected as the boot device-see "To change the boot device" on page 30. If the notebook takes a long time to resume • The notebook can routinely take a minute or more to resume if it has a network card installed. While the operating system is loading drivers and checking hardware and network connections, you will see a blinking cursor on your display. As soon as the hardware has been re-initialized, the Windows desktop will appear. Standby and resume problems If the notebook takes a long time to resume after being on standby • The notebook can take a minute or longer to resume if a network card is installed. A blinking cursor appears on the display while the system is loading and checking hardware and network connections. As soon as the hardware is reinitialized, the Windows desktop appears. If you have general problems resuming from standby or hibernation • Close all applications before going on standby or into hibernation. • If the problems appeared after you installed new software (including drivers, such as printer drivers), uninstall the software. Contact the software application or device vendor for additional support. Wireless Problems If you have problems with wireless communication • Make sure the wireless indicator light is on. • See "LAN problems" on page 106. Reference Guide 117