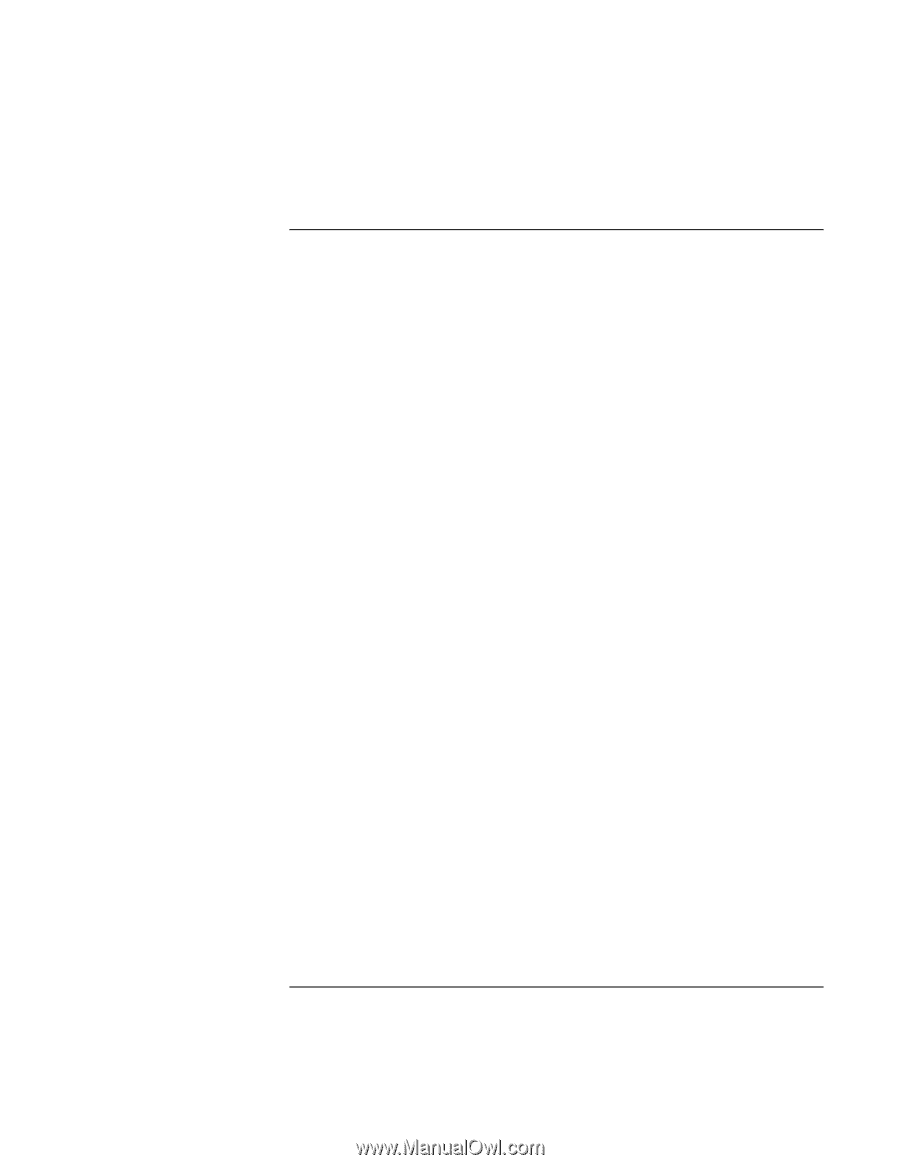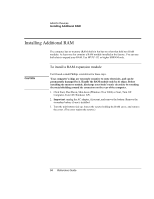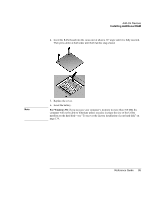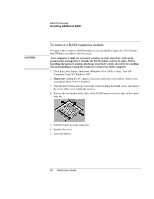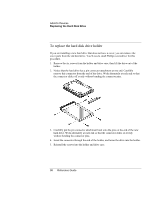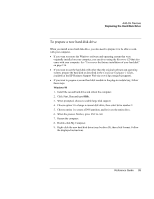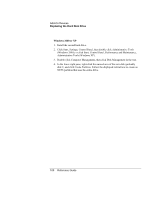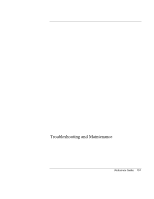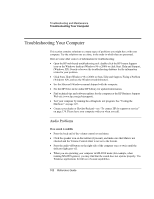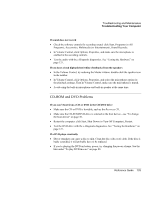HP OmniBook xt6050 HP Omnibook XT6050 - Reference Guide - Page 99
To prepare a new hard disk drive
 |
View all HP OmniBook xt6050 manuals
Add to My Manuals
Save this manual to your list of manuals |
Page 99 highlights
Add-On Devices Replacing the Hard Disk Drive To prepare a new hard disk drive When you install a new hard disk drive, you also need to prepare it to be able to work with your computer. • If you want to restore the Windows software and operating system that were originally installed on your computer, you can do so using the Recovery CD that also came with your computer. See "To recover the factory installation of your hard disk" on page 134. • If you want to use the hard disk with other than the original software and operating system, prepare the hard disk as described in the Corporate Evaluator's Guide, available at the HP Business Support Web site (www.hp.com/go/bizsupport). • If you want to prepare a second hard disk module in the plug-in module bay, follow these steps. Windows 98 1. Install the second hard drive and reboot the computer. 2. Click Start, Run and type fdisk. 3. When prompted, choose to enable large disk support. 4. Choose option 5 to change a current disk drive, then select drive number 2. 5. Choose option 1 to create a DOS partition, and let it use the entire drive. 6. When the process finishes, press ESC to exit. 7. Restart the computer. 8. Double-click My Computer. 9. Right-click the new hard disk drive (may be drive D), then click Format. Follow the displayed instructions. Reference Guide 99