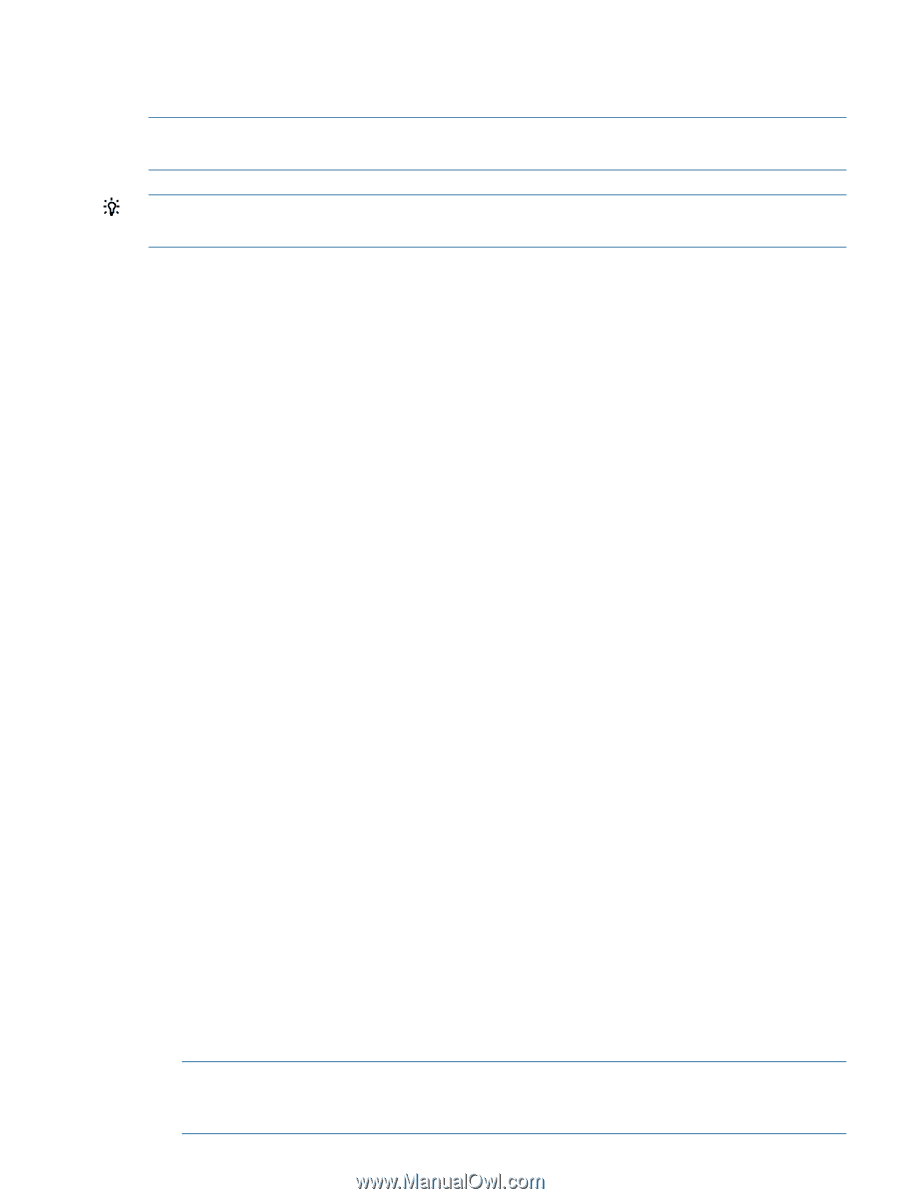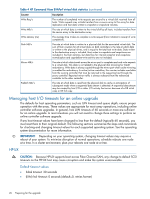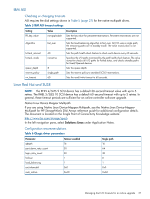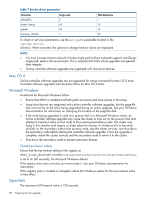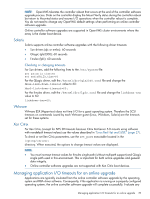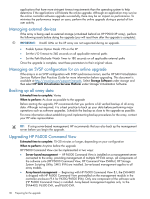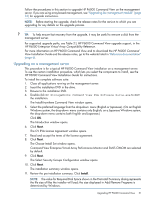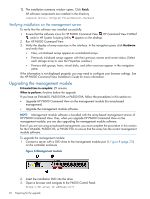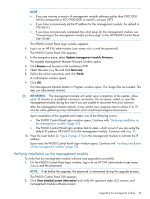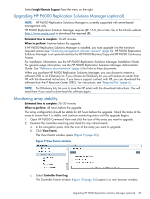HP P6500 HP EVA Updating Product Software Guide (xcs10001000) (5697-2423, Dece - Page 31
Upgrading on a management server - installation guide
 |
View all HP P6500 manuals
Add to My Manuals
Save this manual to your list of manuals |
Page 31 highlights
Follow the procedures in this section to upgrade HP P6000 Command View on the management server. If you are using array-based management, see "Upgrading the management module" (page 32) for upgrade instructions. NOTE: Before starting the upgrade, check the release notes for the version to which you are upgrading for any details on the upgrade process. TIP: To help ensure fast recovery from the upgrade, it may be useful to remove a disk from the management server. For supported upgrade paths, see Table 2.1, HP P6000 Command View upgrade support, in the HP P6000 Enterprise Virtual Array Compatibility Reference. For more information on HP P6000 Command View and to download the HP P6000 Command View Installation Guide and the release notes, go to the website listed in "Reference documentation" (page 6). Upgrading on a management server This procedure is for a typical HP P6000 Command View installation on a management server. To use the custom installation procedure, which lets you select the components to install, see the HP P6000 Command View Installation Guide for instructions. To install the complete software suite: 1. Close all applications running on the management server. 2. Insert the installation DVD in the drive. 3. Browse to the installation DVD. 4. Double-click HP StorageWorks Command View EVA Software Suite.exe to start the installation. The InstallAnywhere Command View window opens. 5. Select the preferred language from the drop-down menu (English or Japanese). (On an English Windows system, the drop-down menu contains only English; on a Japanese Windows system, the drop-down menu contains both English and Japanese.) Click OK. The Introduction window opens. 6. Click Next. The CV EVA License Agreement window opens. 7. Read and accept the terms of the license agreement. 8. Click Next. The Choose Install Set window opens. Command View Enterprise Virtual Array Performance Monitor and SMI-S CIMOM are selected by default. 9. Click Next. The Select Security Groups Configuration window opens. 10. Click Next. The installation summary window opens. 11. Review the pre-installation summary. Click Install. NOTE: The value for Required Disk Space shown in the Pre-Install Summary dialog represents the file size of files the installer will load; the size displayed in Add/Remove Programs is determined by Windows. Upgrading HP P6000 Command View 31