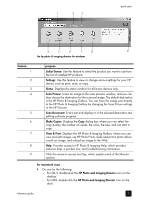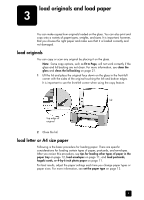HP PSC 1200 HP PSC 1100/1200 series all-in-one - (English) Reference Guide - Page 9
for macintosh users, HP Photo and Imaging Director, Select Device, Settings, Status, Scan Picture - how to scan
 |
View all HP PSC 1200 manuals
Add to My Manuals
Save this manual to your list of manuals |
Page 9 highlights
1 2 3 quick start 4 5 6 7 8 9 the hp photo & imaging director for windows feature 1 2 3 4 5 6 7 8 9 purpose Select Device: Use this feature to select the product you want to use from the list of installed HP products. Settings: Use this feature to view or change various settings for your HP device, such as print, scan, or copy. Status: Displays the status window for all-in-one devices only. Scan Picture: Scans an image to the scan preview window, and you can then choose the destination for the scanned image. The default destination is the HP Photo & Imaging Gallery. You can have the image sent directly to the HP Photo & Imaging Gallery by changing the Scan Picture settings in the HP Director. Scan Document: Scans text and displays it in the selected destination text editing software program. Make Copies: Displays the Copy dialog box where you can select the copy quality, the number of copies, the color, the size, and can start a copy. View & Print: Displays the HP Photo & Imaging Gallery, where you can view and edit images, use HP Photo Prints, make and print a photo album, e-mail an image, and unload an image to the Web. Help: Provides access to HP Photo & Imaging Help, which provides software help, a product tour, and troubleshooting information. Click this arrow to access tool tips, which explain each of the Director options. for macintosh users ! Do one for the following: - For OS 9, double-click the HP Photo and Imaging Director icon on the desktop. - For OSX, double-click the HP Photo and Imaging Director icon on the dock. reference guide 5