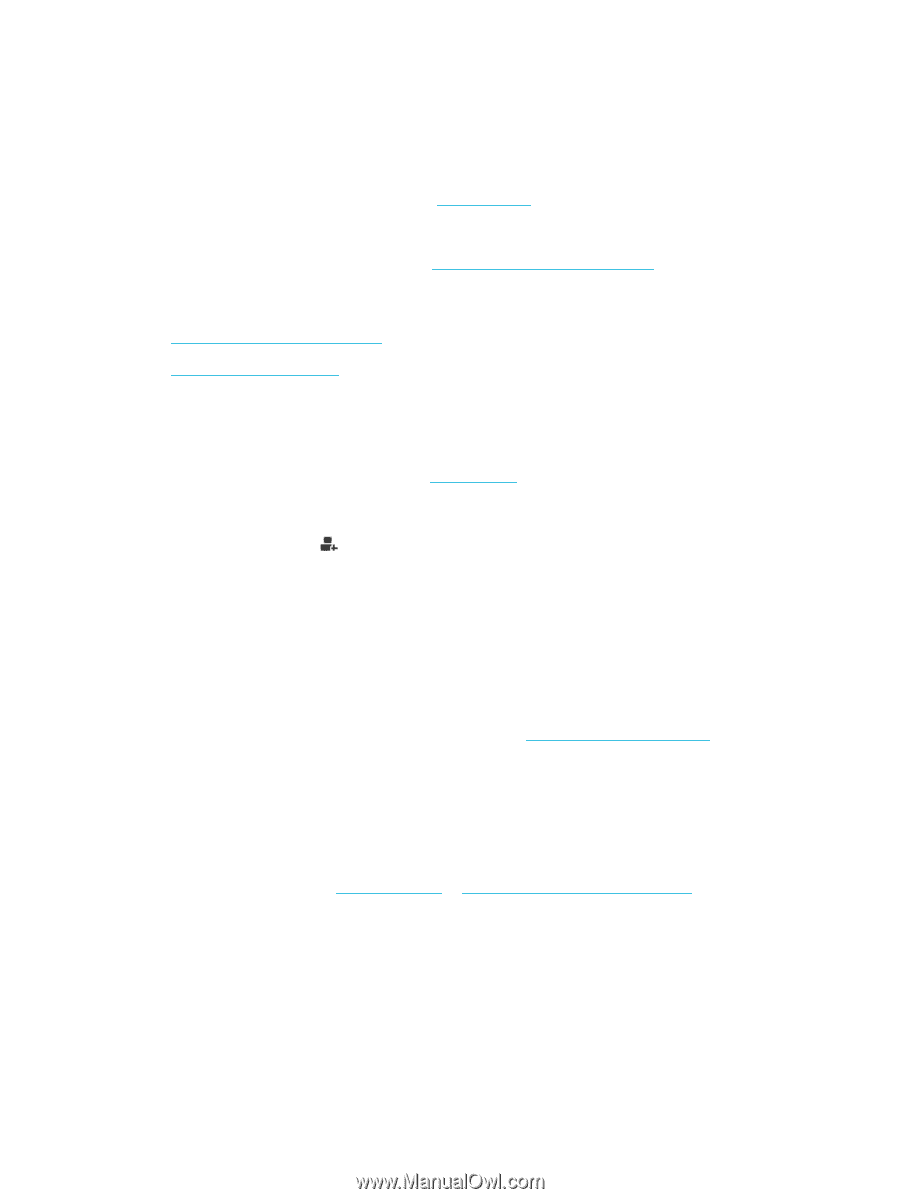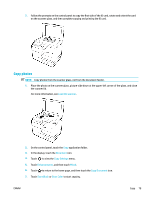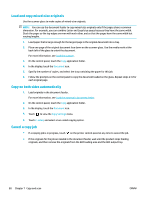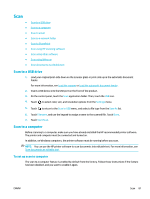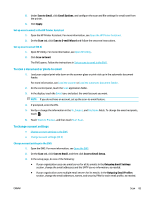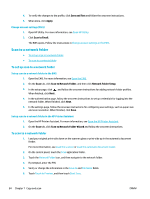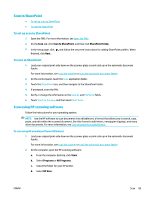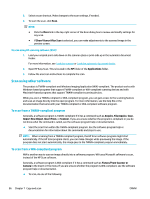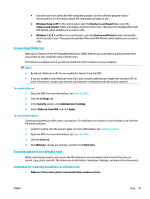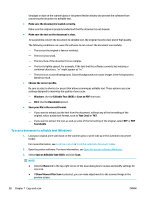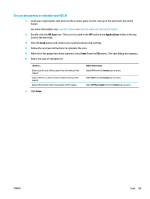HP PageWide 377 User Guide - Page 100
Change account settings (OS X), Scan to a network folder, Set up scan to a network folder in the EWS
 |
View all HP PageWide 377 manuals
Add to My Manuals
Save this manual to your list of manuals |
Page 100 highlights
4. To verify the changes to the profile, click Save and Test and follow the onscreen instructions. 5. When done, click Apply. Change account settings (OS X) 1. Open HP Utility. For more information, see Open HP Utility. 2. Click Scan to Email. The EWS opens. Follow the instructions in Change account settings in the EWS. Scan to a network folder ● To set up scan to a network folder ● To scan to a network folder To set up scan to a network folder Set up scan to a network folder in the EWS 1. Open the EWS. For more information, see Open the EWS. 2. On the Scan tab, click Scan to Network Folder, and then click Network Folder Setup. 3. In the setup page, click , and follow the onscreen instructions for adding network folder profiles. When finished, click Next . 4. In the authentication page, follow the onscreen instructions to set up credentials for logging into the network folder. When finished, click Next . 5. In the settings page, follow the onscreen instructions for configuring scan settings, such as paper size and scan resolution. When finished, click Save. Set up scan to a network folder in the HP Printer Assistant 1. Open the HP Printer Assistant. For more information, see Open the HP Printer Assistant. 2. On the Scan tab, click Scan to Network Folder Wizard and follow the onscreen instructions. To scan to a network folder 1. Load your original print-side down on the scanner glass or print-side up in the automatic document feeder. For more information, see Load the scanner or Load the automatic document feeder. 2. On the control panel, touch the Scan application folder. 3. Touch the Network Folder icon, and then navigate to the network folder. 4. If prompted, enter the PIN. 5. Verify or change the information in the Save As and File Name fields. 6. Touch Touch to Preview, and then touch Start Scan. 84 Chapter 7 Copy and scan ENWW