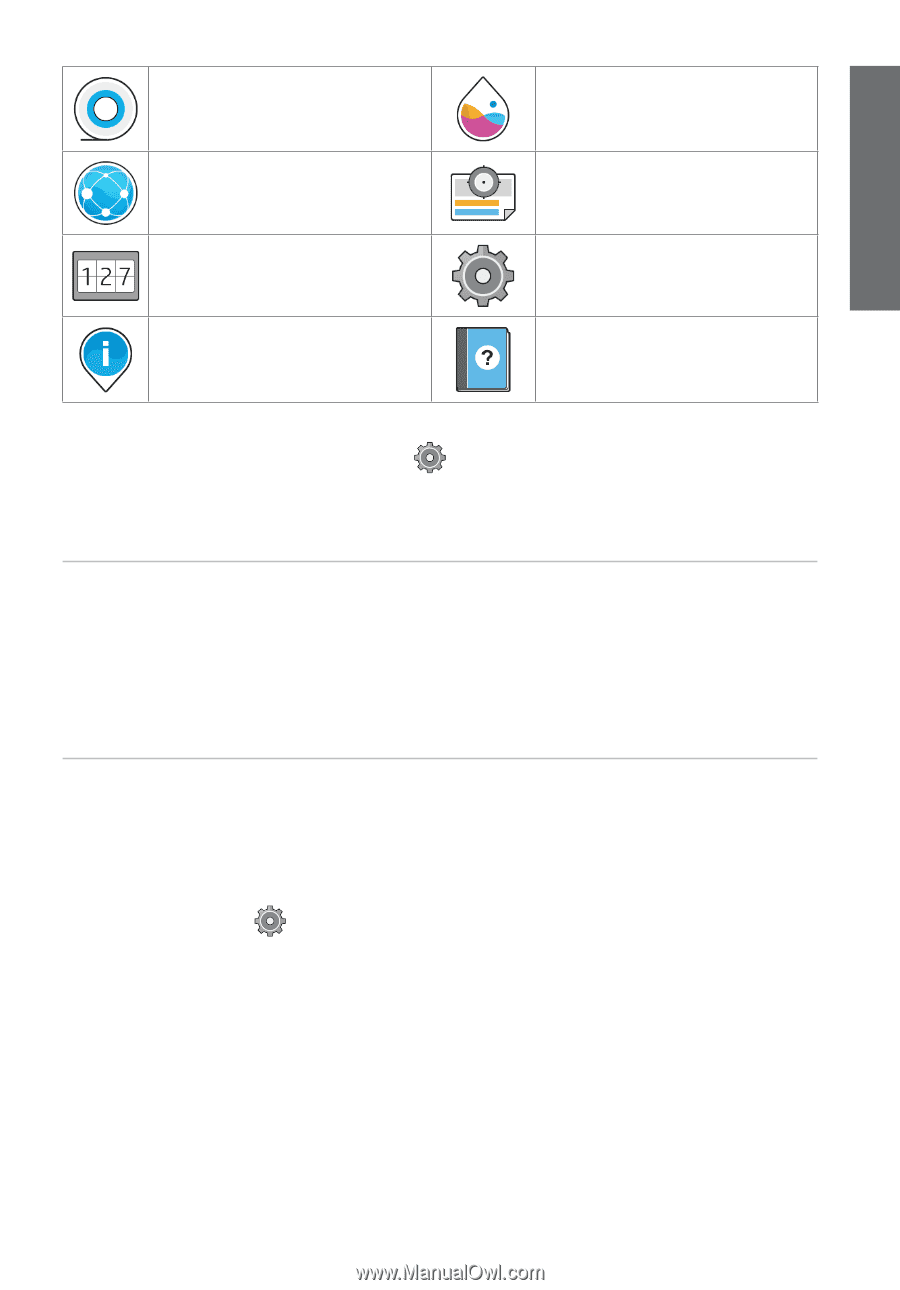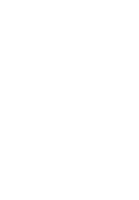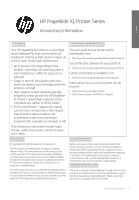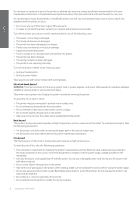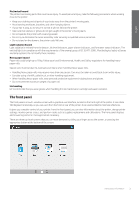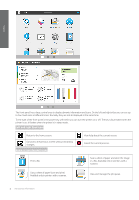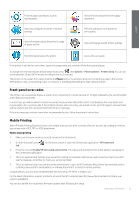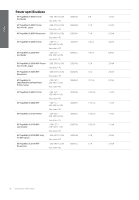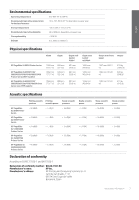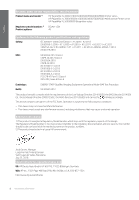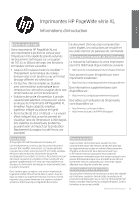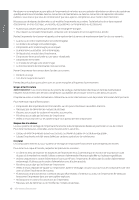HP PageWide XL 5000 Introductory Information 4 - Page 7
Front-panel error codes, Mobile Printing
 |
View all HP PageWide XL 5000 manuals
Add to My Manuals
Save this manual to your list of manuals |
Page 7 highlights
English Perform paper operations, such as loading paper. View and configure the printer's network settings. View information about the printer's usage of paper and ink. View ink levels and perform ink-supply operations. Perform operations to improve the print quality. View and change specific printer settings. Find information about the printer. Access the user guide. If the printer is left idle for some time, it goes into sleep mode and switches off the front-panel display. To change the time that elapses before sleep mode, press , then System > Power options > Printer Sleep. You can set a time between 20 and 240 minutes; the default time is 20 minutes. The printer can be woken from sleep mode by the Power button, by sending a print job, by inserting a page in the scanner (MFP printers only), or by opening a door or a drawer, or installing/uninstalling the high-capacity stacker. Front-panel error codes The printer may occasionally display a system error, consisting of a numerical code of 12 digits followed by the recommended action that you should take. In most cases you will be asked to restart the printer, because when the printer starts it can diagnose the issue better and may be able to fix it automatically. If the problem persists after restarting, you should contact your HP support representative and be ready to give the numerical code from the error message. If the error message contains some other recommended action, follow the printer's instructions. Mobile Printing With HP Mobile Printing Solutions in just a few simple steps you can print remotely wherever you are, by sending an email to your printer with a PDF, TIFF, or JPEG attachment. Enable email printing 1. Make sure that your printer is correctly connected to the Internet. 2. On the front panel, press tab. , on the home screen or open the Connectivity application > HP Connected 3. Press the icon and Enable HP Connected connectivity. The status and assigned printer email address will appear in the Connectivity application. 4. This is an optional step: Activate your account by clicking the activation link that you will receive by email. If you don't see the message, remember to check your junk email folder. 5. This is an optional step if you are the printer administrator: Log in at HP Connected (http://www.hpconnected.com) to customize your printer's email address or manage the printer's security for remote printing. Congratulations, you now have completed Web Services setup. HP ePrint is ready to use. For the latest information, support, and terms of use of the HP Connected see http://www.hpconnected.com (check your region's availability). You can also benefit from automatic firmware updates after following this setup. Introductory Information 5