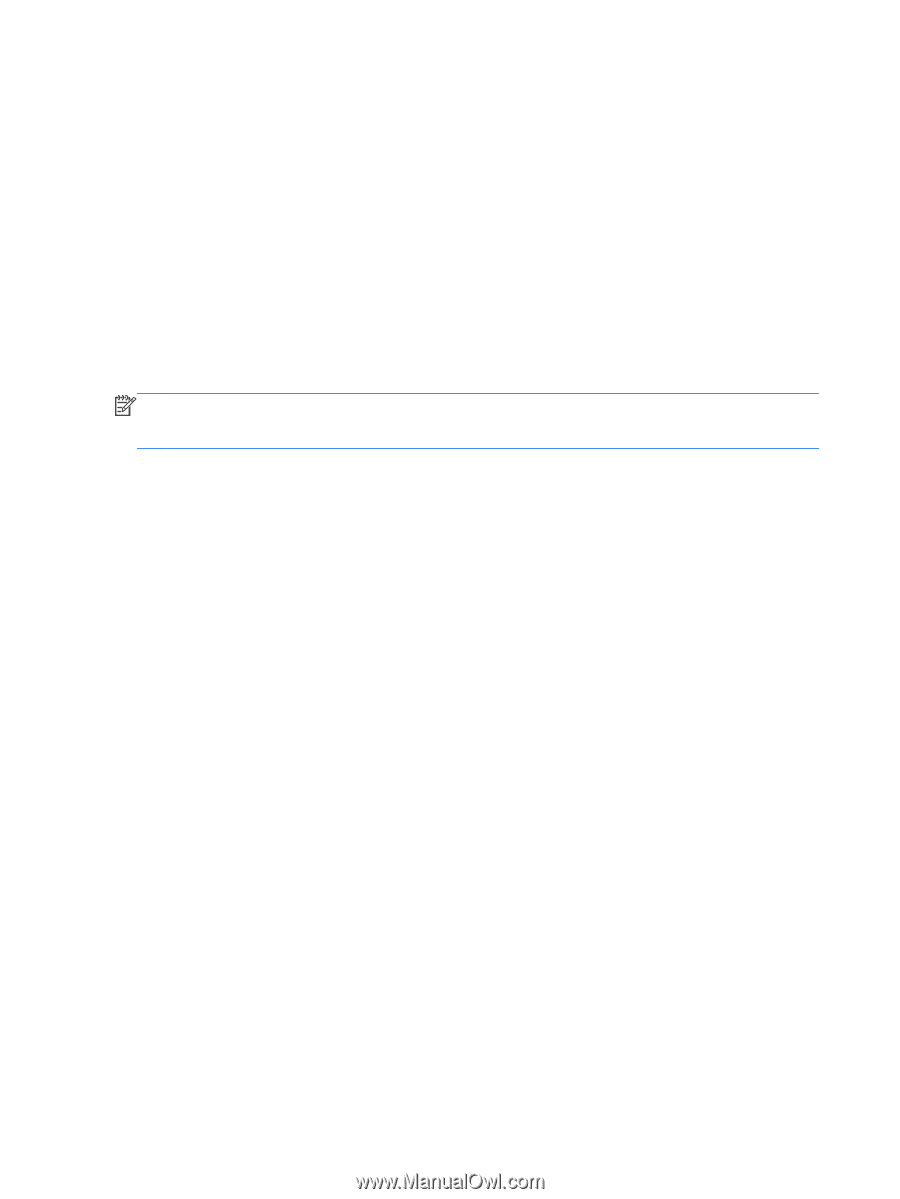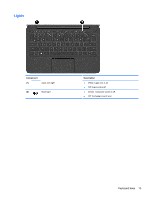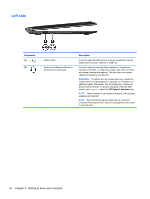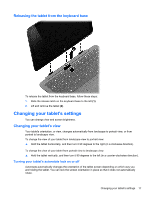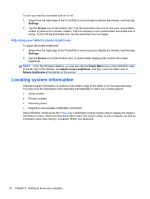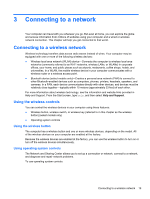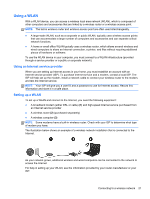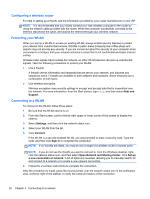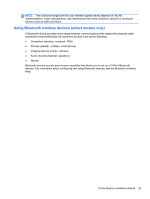HP Pavilion 11-h110nr User Guide - Page 26
Adjusting your tablet's screen brightness, Locating system information
 |
View all HP Pavilion 11-h110nr manuals
Add to My Manuals
Save this manual to your list of manuals |
Page 26 highlights
To turn your tablet's autorotate lock on or off: 1. Swipe from the right edge of the TouchPad or touch screen to display the charms, and then tap Settings. 2. Tap the Screen icon at the bottom right. Tap the autorotate lock icon to lock your current tablet screen in place and to prevent rotation. The icon displays a lock symbol when autorotate lock is active. To turn off the autorotate lock, tap the autorotate lock icon again. Adjusting your tablet's screen brightness To adjust the screen brightness: 1. Swipe from the right edge of the TouchPad or touch screen to display the charms, and then tap Settings. 2. Tap the Screen icon at the bottom right. A vertical slider displays that controls the screen brightness. NOTE: From the Windows desktop, you can also tap the Power Meter icon in the notification area at the far right of the taskbar, tap Adjust screen brightness, and then move the slider next to Screen brightness at the bottom of the screen. Locating system information Important system information is located on the bottom edge of the tablet or on the keyboard base. You may need the information when travelling internationally or when you contact support: ● Serial number ● Product number ● Warranty period ● Regulatory and wireless certification information Using Windows, briefly press the fn+esc key combination (select models only) to display the System Information screen, which provides the product name and serial number of your computer, as well as information about the memory, processor, BIOS, and keyboard. 18 Chapter 2 Getting to know your computer