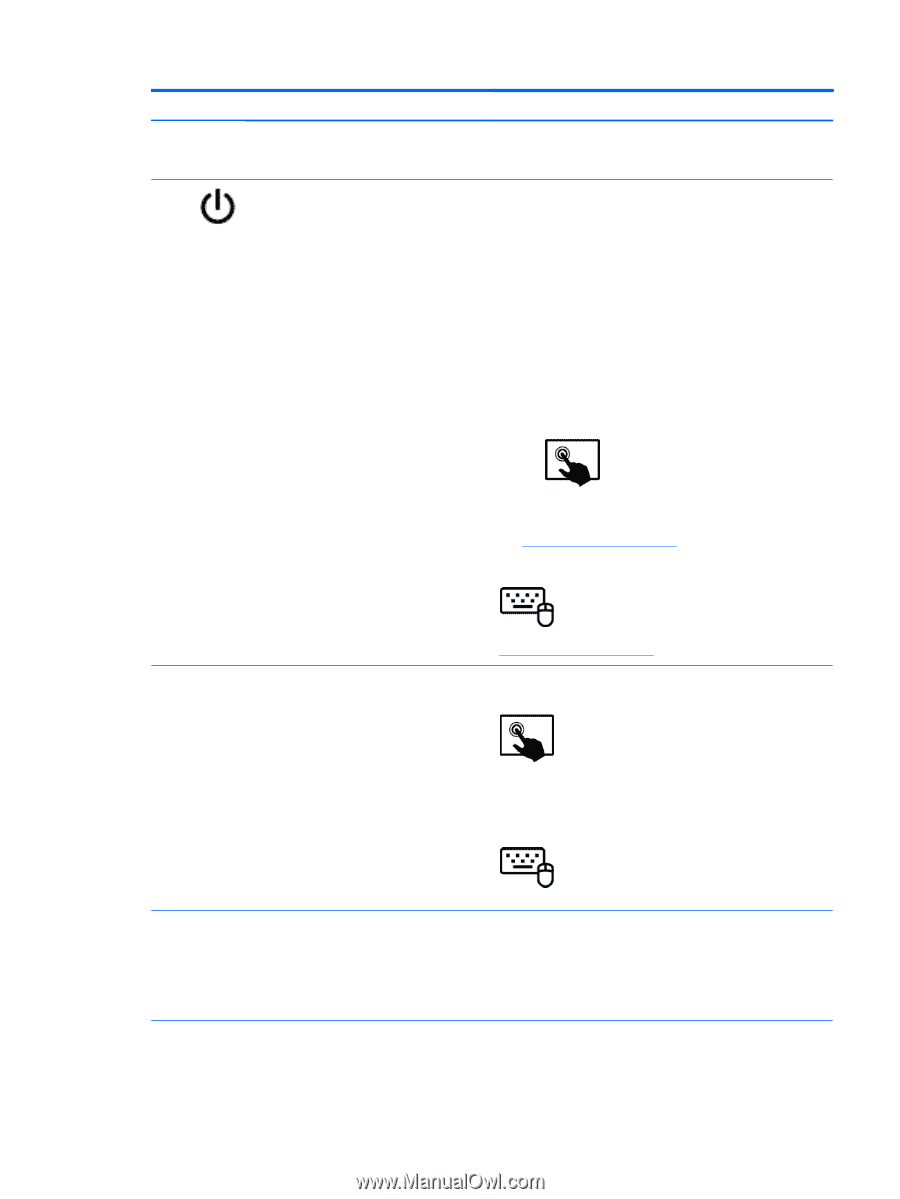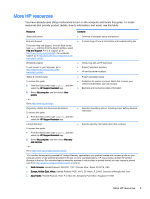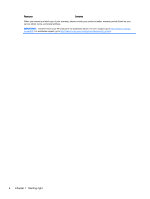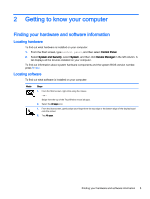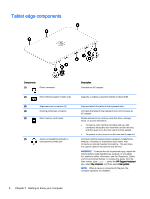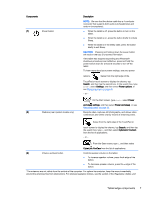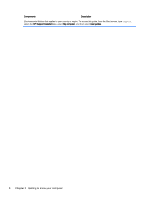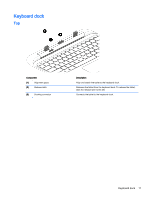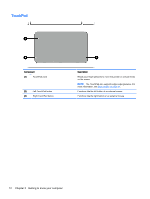HP Pavilion 13-r000 User Guide - Page 17
Components, Description, Search, Settings, Power options, Power, and sleep settings, Power and sleep
 |
View all HP Pavilion 13-r000 manuals
Add to My Manuals
Save this manual to your list of manuals |
Page 17 highlights
Components (7) Power button (8) Webcam (rear) (select models only) Description NOTE: Be sure that the device cable has a 4-conductor connector that supports both audio-out (headphone) and audio-in (microphone). ● When the tablet is off, press the button to turn on the tablet. ● When the tablet is on, press the button briefly to initiate Sleep. ● When the tablet is in the Sleep state, press the button briefly to exit Sleep. CAUTION: Pressing and holding down the power button will result in the loss of unsaved information. If the tablet has stopped responding and Windows® shutdown procedures are ineffective, press and hold the power button down for at least 5 seconds to turn off the tablet. To learn more about your power settings, see your power options. Swipe from the right edge of the TouchPad or touch screen to display the charms, tap Search, and then tap the search box. In the search box, type power, select Settings, and then select Power options, or see Managing power on page 48. - or - On the Start screen, type power, select Power and sleep settings, and then select Power and sleep, or see Managing power on page 48. Records video, captures still photographs, and allows video conferences and online chat by means of streaming video. Swipe from the right edge of the TouchPad or touch screen to display the charms, tap Search, and then tap the search box. type c, and then select CyberLink YouCam from the list of applications. - or - From the Start screen, type c, and then select CyberLink YouCam from the list of applications. (9) Volume up/down button Controls speaker volume on the tablet. ● To increase speaker volume, press the + edge of the button. ● To decrease speaker volume, press the - edge of the button. *The antennas are not visible from the outside of the computer. For optimal transmission, keep the areas immediately around the antennas free from obstructions. For wireless regulatory notices, see the section of the Regulatory, Safety, and Tablet edge components 7