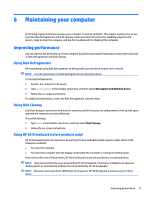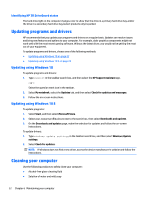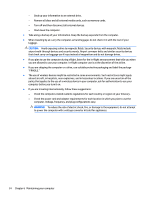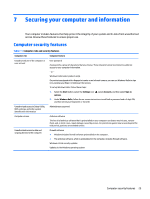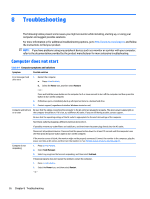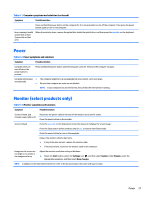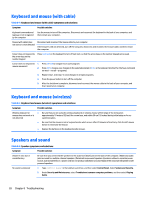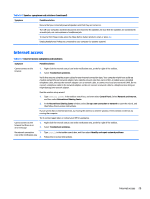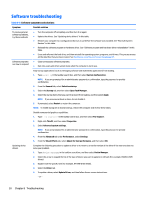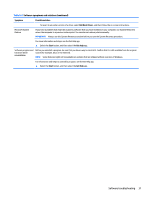HP Pavilion 27-a000 User Guide 1 - Page 34
Troubleshooting, Computer does not start
 |
View all HP Pavilion 27-a000 manuals
Add to My Manuals
Save this manual to your list of manuals |
Page 34 highlights
8 Troubleshooting The following tables present some issues you might encounter while installing, starting up, or using your computer and suggest possible solutions. For more information or for additional troubleshooting options, go to http://www.hp.com/support, and follow the instructions to find your product. NOTE: If you have problems using any peripheral devices such as a monitor or a printer with your computer, refer to the documentation provided by the product manufacturer for more extensive troubleshooting. Computer does not start Table 8-1 Computer symptoms and solutions Symptom Possible solution Error message: hard drive error 1. Restart the computer. a. Press ctrl+alt+delete. b. Select the Power icon, and then select Restart. - or - Press and hold the power button on the computer for 5 or more seconds to turn off the computer, and then press the button to turn on the computer. 2. If Windows opens, immediately back up all important data to a backup hard drive. 3. Contact support (regardless of whether Windows started or not). Computer will not turn Be sure that the cables connecting the computer to the AC outlet are plugged in properly. The green power supply light on on or start the computer should be on. If it is not, try a different AC outlet. If you are still having trouble, contact support. Be sure that the operating voltage of the AC outlet is appropriate for the electrical voltage of the computer. Test the AC outlet by plugging a different electrical device into it. If possible, remove any outlet filters and stabilizers, and then insert the power plug directly into the AC outlet. Disconnect all peripheral devices. Press and hold the power button down for at least 15 seconds until the computer turns off. Then press the power button again to turn on the computer. If the monitor screen is blank, the monitor might not be properly connected. Connect the monitor to the computer, plug the power cord into an AC outlet, and then turn the monitor on. See Monitor (select products only) on page 27. Computer is not responding 1. Press ctrl+alt+delete. 2. Select Task Manager. 3. Select any programs that are not responding, and then select End task. If closing programs does not resolve the problem, restart the computer. 1. Press ctrl+alt+delete. 2. Select the Power icon, and then select Restart. - or - 26 Chapter 8 Troubleshooting