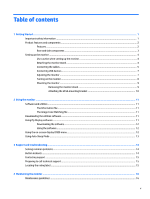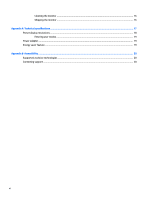HP Pavilion 32-inch Displays User Guide 1 - Page 10
Setting up the monitor, Use caution when setting up the monitor, Attaching the monitor stand
 |
View all HP Pavilion 32-inch Displays manuals
Add to My Manuals
Save this manual to your list of manuals |
Page 10 highlights
Component Function 12 DisplayPort port Connects a DisplayPort cable to the source device. NOTE: The USB 3.0 downstream with charging port also provides current to charge a device such as a smartphone or tablet. You can make the charging current available even when the monitor power button is switched off by changing the settings in the OSD. Open the OSD and select Power Control > Power Mode > Performance. Setting up the monitor Use caution when setting up the monitor To prevent damage to the monitor, do not touch the surface of the LCD screen. Pressure on the screen may cause non-uniformity of color or disorientation of the liquid crystals. If this occurs, the screen will not recover to its normal condition. If installing a stand, position the monitor facedown on a flat surface covered with a protective sheet foam or a nonabrasive cloth. This prevents the screen from getting scratched, defaced, or broken and prevents damage to the control buttons. Attaching the monitor stand CAUTION: The screen is fragile. Avoid touching or applying pressure to the screen; doing so can cause damage. TIP: Consider the placement of the monitor, because the bezel might cause interfering reflections from surrounding light and bright surfaces. 1. Lift the monitor from its box and place it facedown on a flat surface covered by protective sheet foam or a nonabrasive cloth. 2. Attach the stand to the monitor by inserting the bracket at the top of the stand into the slot on the back of the monitor head until the bracket clicks securely in place. 4 Chapter 1 Getting Started