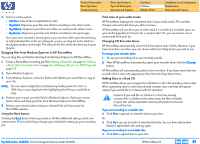HP Pavilion 9900 HP Pavilion Desktop PCs - DVDRW - (English) Technical Support - Page 61
Dragging files from Windows Explorer to HP RecordNow
 |
View all HP Pavilion 9900 manuals
Add to My Manuals
Save this manual to your list of manuals |
Page 61 highlights
Product Information Drive Operation Troubleshooting Drive Specifications Tips and Techniques Warranty and Support Interfaces Software Release Notes Installation and Configuration Maintenance Discontinued Products 3. Select a sorting option: • All files: Lists all files in alphabetical order. • By Artist: Organizes your files into folders according to the artist's name. • By Album: Organizes your files into folders according to the album name. • By Genre: Organizes your files into folders according to the genre type. Once you have selected a sorting option, you can then either open the directory to add individual files to the recording job, or you can drag the entire folder to the playlist window on the right. This adds all the files within the directory to your playlist. Dragging files from Windows Explorer to HP RecordNow You can drag files and folders directly from Windows Explorer to HP RecordNow. 1. Create a RecordNow recording job (See Making a Data Disc on page 56, Making a Music Disc from Audio Files on page 56, or Making a Disc for an MP3 Player on page 57). 2. Open Windows Explorer. 3. From Windows Explorer, select the file(s) and folder(s) you would like to copy to your disc. NOTE: You can select multiple files and folders by holding down the or key on your keyboard, then highlighting the files you would like to copy. 4. Position your mouse over the file(s) in Windows Explorer. Hold your mouse button down and drag your files from Windows Explorer to RecordNow. 5. Release your mouse button and your selected files will show up in the RecordNow window. Using the Back button Clicking the Back button from any screen in HP RecordNow will take you back one screen menu. This is useful if you change your mind while setting up your recording job. hp dvd-writer dvd100i Technical Support Solutions Guide 10/25/01 Total time of your audio tracks HP RecordNow displays the cumulative time of your audio tracks. This number changes with each track that you add or remove. HP RecordNow will not allow you to add a track if it exceeds the available space on your media (typically 74 minutes for a compact disc). Or, you can remove one or more tracks from your list. Changing CD Recorder drives HP RecordNow automatically chooses the first optical drive it finds. However, if you have more than one drive, you can choose which recording device you wish to use. To change your recorder drive: 1. Set up your recording job as you normally would. 2. After HP RecordNow automatically opens your recorder drive, click the Change button. HP RecordNow will automatically switch to the next drive. If you have more than two recorder drives, select the appropriate drive from the drop-down menu. Adding Data to a Data CD HP RecordNow allows you to append or add data to a disc that already contains data. When appending data to a disc that already contains data, a prompt will appear asking if you would like to continue with the operation. ! Caution: If you add files or folders to a disc that already contains files or folders of the same name, the files or folders on your disc will be overwritten and any information in the old files will be lost. If you are recording to a writable disc: I Click Yes to append, or overwrite data to your disc. Or, I Click No if you do not wish to overwrite that data. You can then add another blank or appendable disc and try again. If you are recording to a rewritable disc: I Click Yes to append data to your disc. HP RecordNow 3.0 ⇐ ⇒ 61