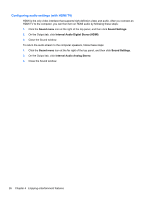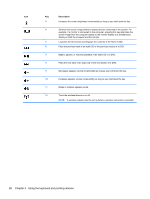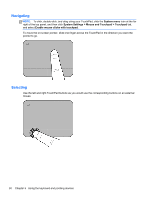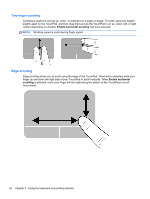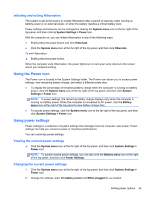HP Pavilion Sleekbook 14-b031us User Guide - Linux - Page 40
Navigating, Selecting, System menu, System Settings, Mouse and Touchpad, Touchpad
 |
View all HP Pavilion Sleekbook 14-b031us manuals
Add to My Manuals
Save this manual to your list of manuals |
Page 40 highlights
Navigating NOTE: To click, double-click, and drag using your TouchPad, click the System menu icon at the far right of the top panel, and then click System Settings > Mouse and Touchpad > Touchpad tab, and select Enable mouse clicks with touchpad. To move the on-screen pointer, slide one finger across the TouchPad in the direction you want the pointer to go. Selecting Use the left and right TouchPad buttons as you would use the corresponding buttons on an external mouse. 30 Chapter 5 Using the keyboard and pointing devices
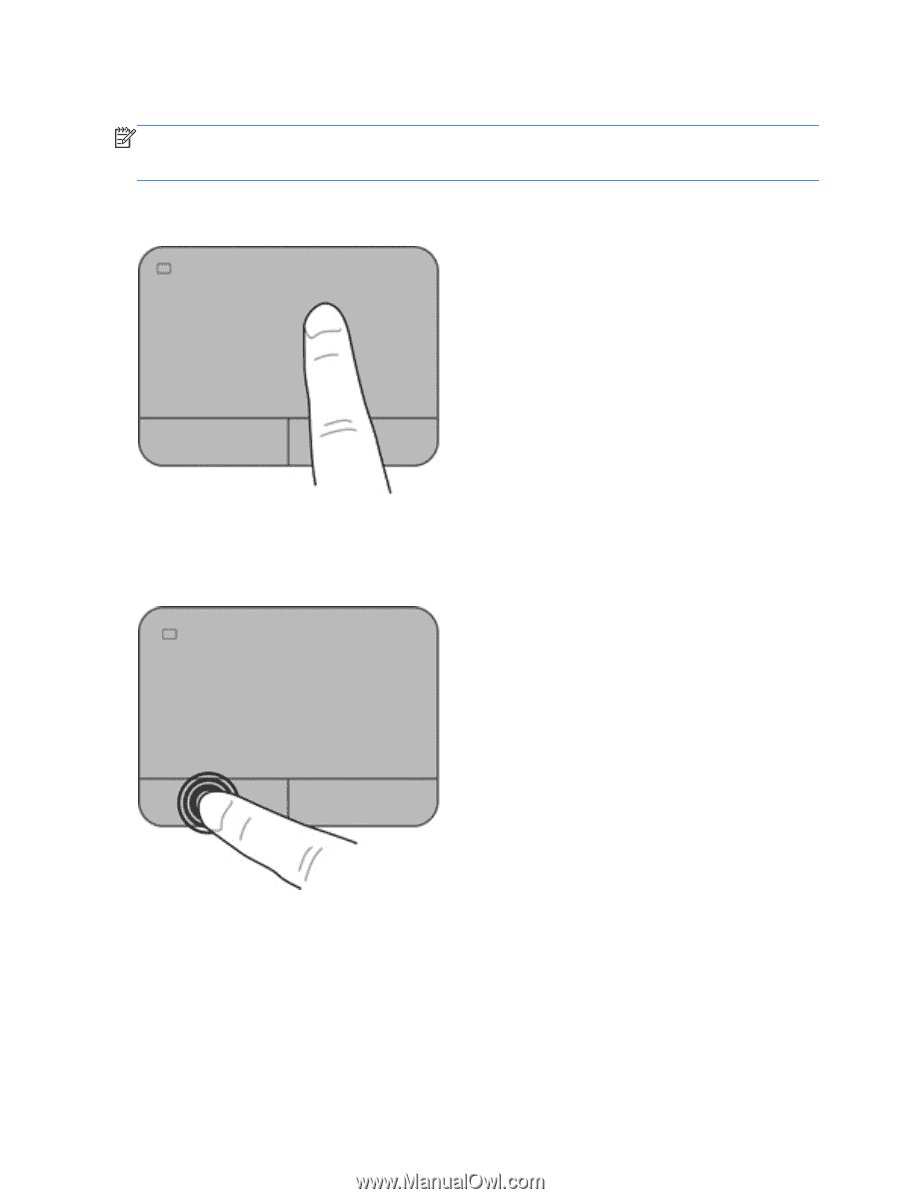
Navigating
NOTE:
To click, double-click, and drag using your TouchPad, click the
System menu
icon at the far
right of the top panel, and then click
System Settings
>
Mouse and Touchpad
>
Touchpad
tab,
and select
Enable mouse clicks with touchpad
.
To move the on-screen pointer, slide one finger across the TouchPad in the direction you want the
pointer to go.
Selecting
Use the left and right TouchPad buttons as you would use the corresponding buttons on an external
mouse.
30
Chapter 5
Using the keyboard and pointing devices