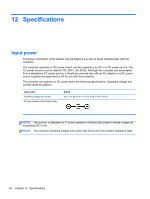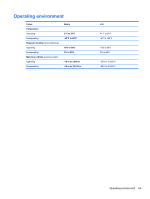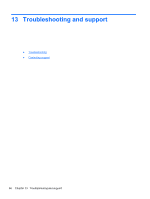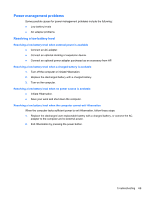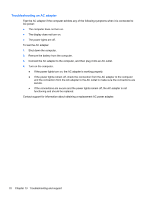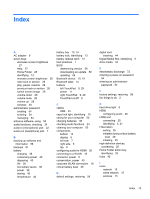HP Pavilion Sleekbook 14-b031us User Guide - Linux - Page 78
Wireless connection problems, Cannot connect to the wireless router, Audio problems
 |
View all HP Pavilion Sleekbook 14-b031us manuals
Add to My Manuals
Save this manual to your list of manuals |
Page 78 highlights
Wireless connection problems Some possible causes for wireless connection problems include the following: ● Wireless device is not turned on. ● Wireless device is not installed correctly or has been disabled. ● Wireless device encountered interference from other devices. ● Wireless device or router hardware has failed. NOTE: Wireless networking devices are included with select computer models only. If wireless networking is not listed in the feature list on the side of the original computer package, you may add wireless networking capability to the computer by purchasing a wireless networking device. Cannot connect to the wireless router If you are trying to connect to the wireless router and are unsuccessful, reset the wireless router by removing power from the router for 10 to 15 seconds. If the computer still cannot make a connection to a WLAN, restart the wireless router. For details, see the router manufacturer's instructions. Audio problems To check the system sound on your computer, follow these steps: 1. Click the System menu icon at the far right of the top panel, and then click System Settings > Sound icon. 2. Click the Sound Effects tab, and then select one of the sound options under Choose an alert sound to test each sound. To check the recording functions of the computer, follow these steps: 1. Click the System menu icon at the far right of the top panel, and then click System Settings > Sound icon. 2. Click the Input tab, and then select Line in or Internal Microphone from the Record Sound From panel on the left side of the window. 3. Adjust the input volume by moving the Input volume slider to the desired setting. NOTE: For best results when recording, speak directly into the microphone and record sound in a setting free of background noise. To confirm or change the audio settings on your computer, click the Sound menu icon at the right of the top panel. 68 Chapter 13 Troubleshooting and support