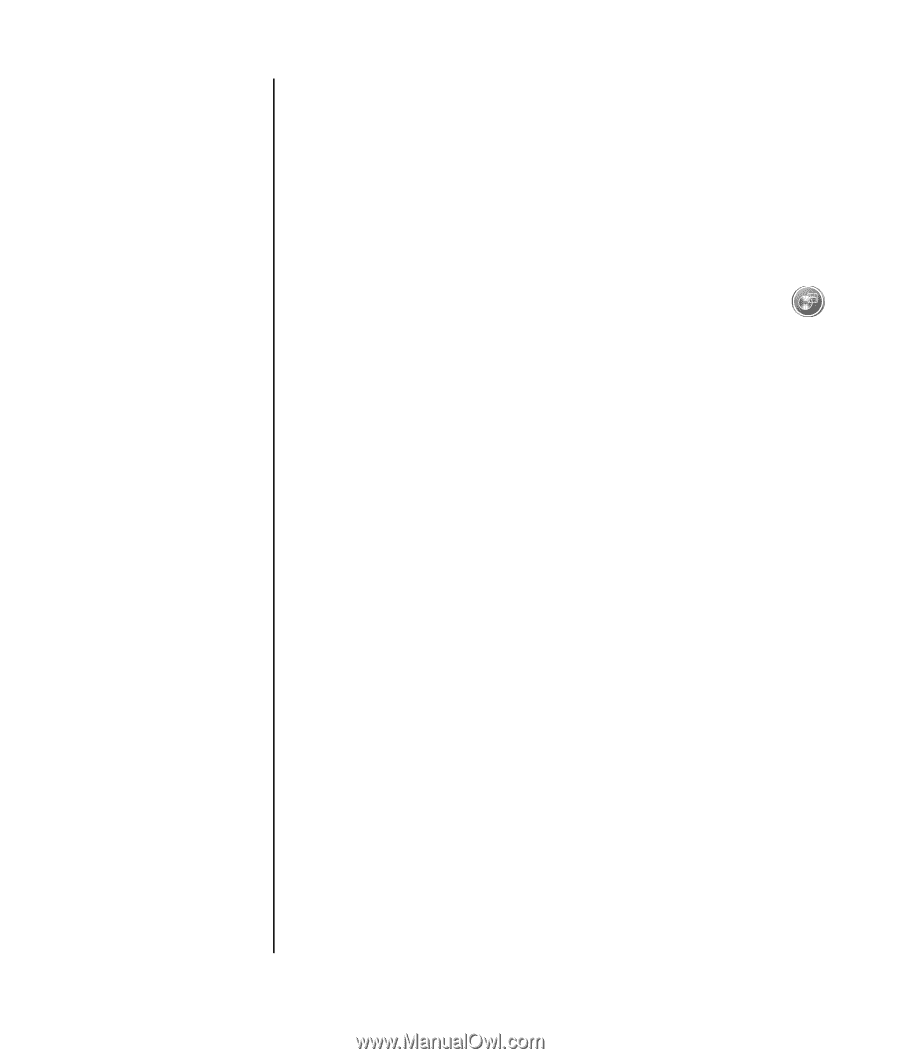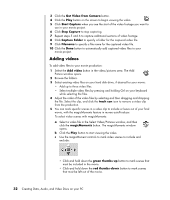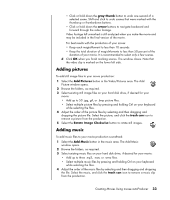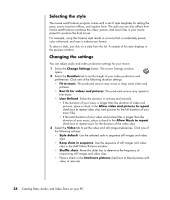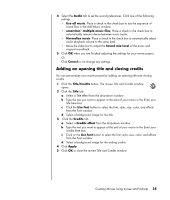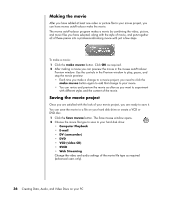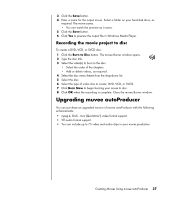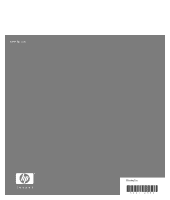HP Pavilion a1100 Creating Data, Audio, and Video Discs on your PC - Page 41
Recording the movie project to disc
 |
View all HP Pavilion a1100 manuals
Add to My Manuals
Save this manual to your list of manuals |
Page 41 highlights
3 Click the Save button. 4 Enter a name for the output movie. Select a folder on your hard disk drive, as required. The movie saves. • You can watch the preview as it saves. 5 Click the Save button. 6 Click Yes to preview the output file in Windows Media Player. Recording the movie project to disc To create a DVD, VCD, or SVCD disc: 1 Click the Burn to Disc button. The muvee Burner window opens. 2 Type the disc title. 3 Select the video(s) to burn to the disc: • Select the order of the chapters. • Add or delete videos, as required. 4 Select the disc menu theme from the drop-down list. 5 Select the disc. 6 Select the type of video disc to create: DVD, VCD, or SVCD. 7 Click Burn Now to begin burning your movie to disc. 8 Click OK when the recording is complete. Close the muvee Burner window. Upgrading muvee autoProducer You can purchase an upgraded version of muvee autoProducer with the following enhancements: • mpeg-4, DivX, .mov (Quicktime™) video format support. • Tiff audio format support. • You can include up to 75 video and audio clips in your movie production. Creating Movies Using muvee autoProducer 37