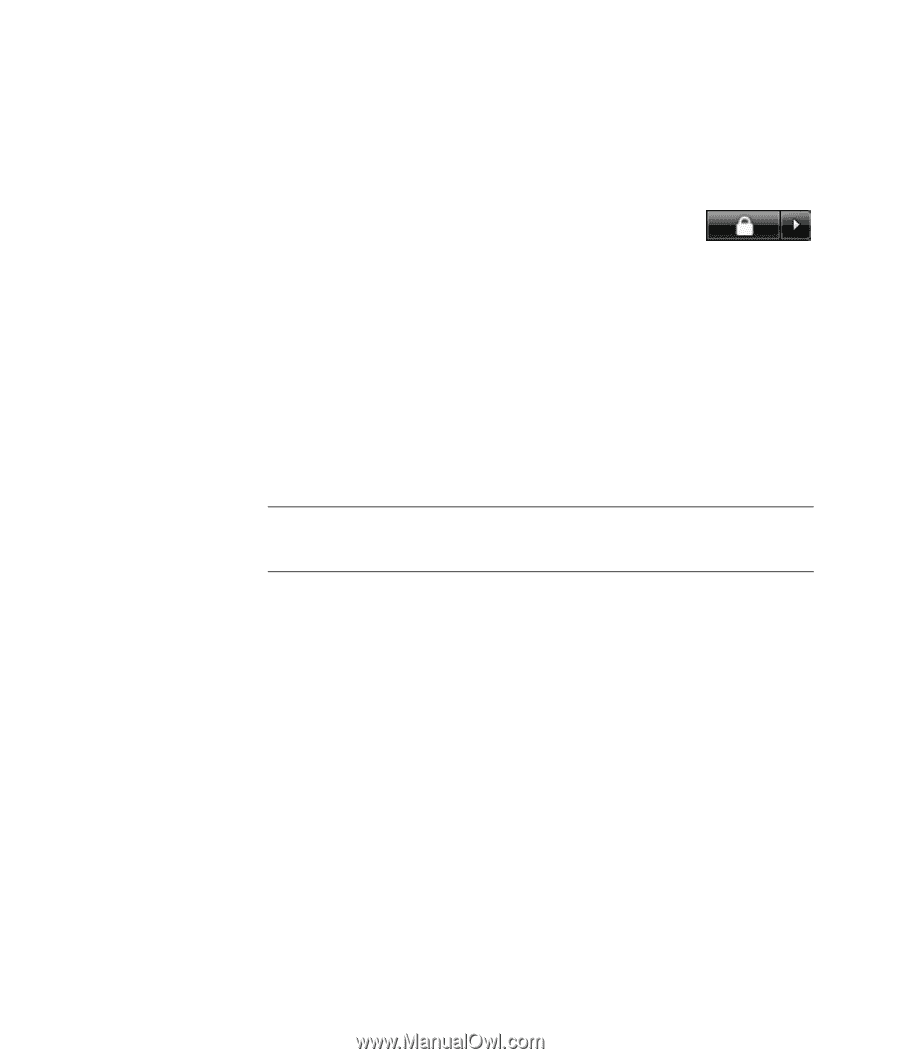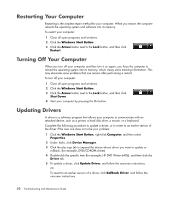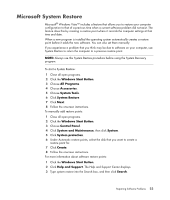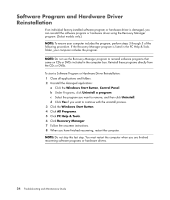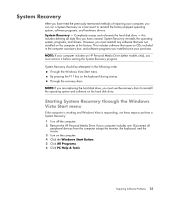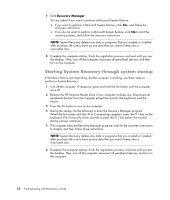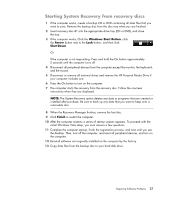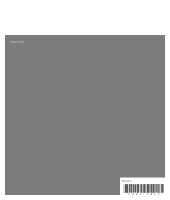HP Pavilion a6000 Troubleshooting and Maintenance Guide - Page 31
Starting System Recovery from recovery discs, Windows Start Button, Arrow, Shut Down, Finish
 |
View all HP Pavilion a6000 manuals
Add to My Manuals
Save this manual to your list of manuals |
Page 31 highlights
Starting System Recovery from recovery discs 1 If the computer works, create a backup CD or DVD containing all data files that you want to save. Remove the backup disc from the disc tray when you are finished. 2 Insert recovery disc #1 into the appropriate drive tray (CD or DVD), and close the tray. 3 If the computer works: Click the Windows Start Button, click the Arrow button next to the Lock button, and then click Shut Down. Or If the computer is not responding: Press and hold the On button approximately 5 seconds until the computer turns off. 4 Disconnect all peripheral devices from the computer except the monitor, the keyboard, and the mouse. 5 Disconnect or remove all external drives and remove the HP Personal Media Drive if your computer includes one. 6 Press the On button to turn on the computer. 7 The computer starts the recovery from the recovery disc. Follow the onscreen instructions when they are displayed. NOTE: The System Recovery option deletes any data or programs that you created or installed after purchase. Be sure to back up any data that you want to keep onto a removable disc. 8 When the Recovery Manager finishes, remove the last disc. 9 Click Finish to restart the computer. 10 After the computer restarts, a series of startup screens appears. To proceed with the initial Windows Vista setup, you must answer a few questions. 11 Complete the computer startup, finish the registration process, and wait until you see the desktop. Then, turn off the computer, reconnect all peripheral devices, and turn on the computer. 12 Reinstall software not originally installed on the computer by the factory. 13 Copy data files from the backup disc to your hard disk drive. Repairing Software Problems 27