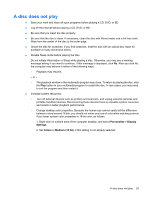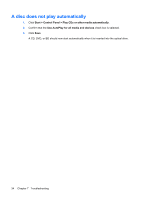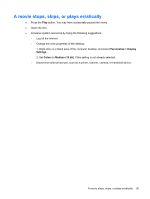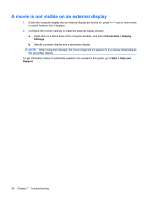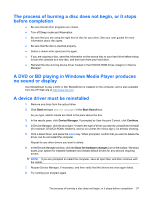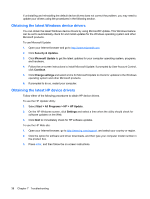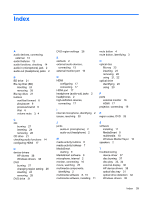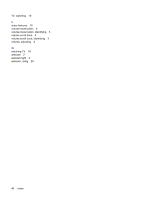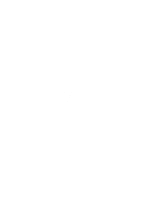HP Pavilion dv6-1200 Multimedia - Windows Vista - Page 41
The process of burning a disc does not begin, or it stops before completion
 |
View all HP Pavilion dv6-1200 manuals
Add to My Manuals
Save this manual to your list of manuals |
Page 41 highlights
The process of burning a disc does not begin, or it stops before completion ● Be sure that all other programs are closed. ● Turn off Sleep mode and Hibernation. ● Be sure that you are using the right kind of disc for your drive. See your user guides for more information about disc types. ● Be sure that the disc is inserted properly. ● Select a slower write speed and try again. ● If you are copying a disc, save the information on the source disc to your hard drive before trying to burn the contents to a new disc, and then burn from your hard drive. ● Reinstall the disc-burning device driver located in the DVD/CD-ROM drives category in Device Manager. A DVD or BD playing in Windows Media Player produces no sound or display Use MediaSmart to play a DVD or BD. MediaSmart is installed on the computer, and is also available from the HP Web site at http://www.hp.com. A device driver must be reinstalled 1. Remove any discs from the optical drive. 2. Click Start and type device manager in the Start Search box. As you type, search results are listed in the pane above the box. 3. In the results pane, click Device Manager. If prompted by User Account Control, click Continue. 4. In Device Manager, click the plus sign (+) next to the type of driver you want to uninstall and reinstall (for example, DVD/CD-ROMs, Modems, and so on) unless the minus sign (-) is already showing. 5. Click a listed driver, and press the delete key. When prompted, confirm that you want to delete the driver, but do not restart the computer. Repeat for any other drivers you want to delete. 6. In the Device Manager window, click the Scan for hardware changes icon in the toolbar. Windows scans your system for installed hardware and installs default drivers for any devices requiring drivers. NOTE: If you are prompted to restart the computer, save all open files, and then continue with the restart. 7. Reopen Device Manager, if necessary, and then verify that the drivers are once again listed. 8. Try running your program again. The process of burning a disc does not begin, or it stops before completion 37