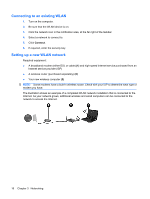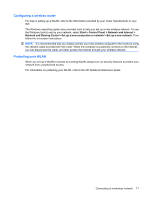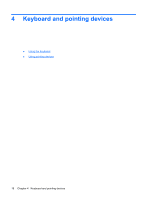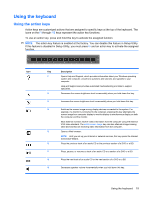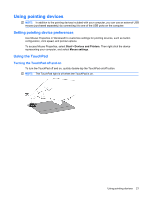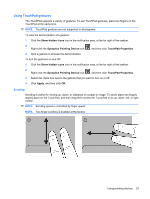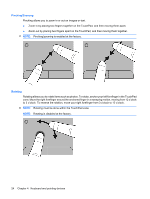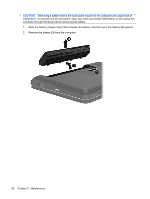HP Pavilion g4-1100 Getting Started HP Notebook - Windows 7 - Page 27
Using pointing devices, Setting pointing device preferences, Using the TouchPad
 |
View all HP Pavilion g4-1100 manuals
Add to My Manuals
Save this manual to your list of manuals |
Page 27 highlights
Using pointing devices NOTE: In addition to the pointing devices included with your computer, you can use an external USB mouse (purchased separately) by connecting it to one of the USB ports on the computer. Setting pointing device preferences Use Mouse Properties in Windows® to customize settings for pointing devices, such as button configuration, click speed, and pointer options. To access Mouse Properties, select Start > Devices and Printers. Then right-click the device representing your computer, and select Mouse settings. Using the TouchPad Turning the TouchPad off and on To turn the TouchPad off and on, quickly double-tap the TouchPad on/off button. NOTE: The TouchPad light is off when the TouchPad is on. Using pointing devices 21
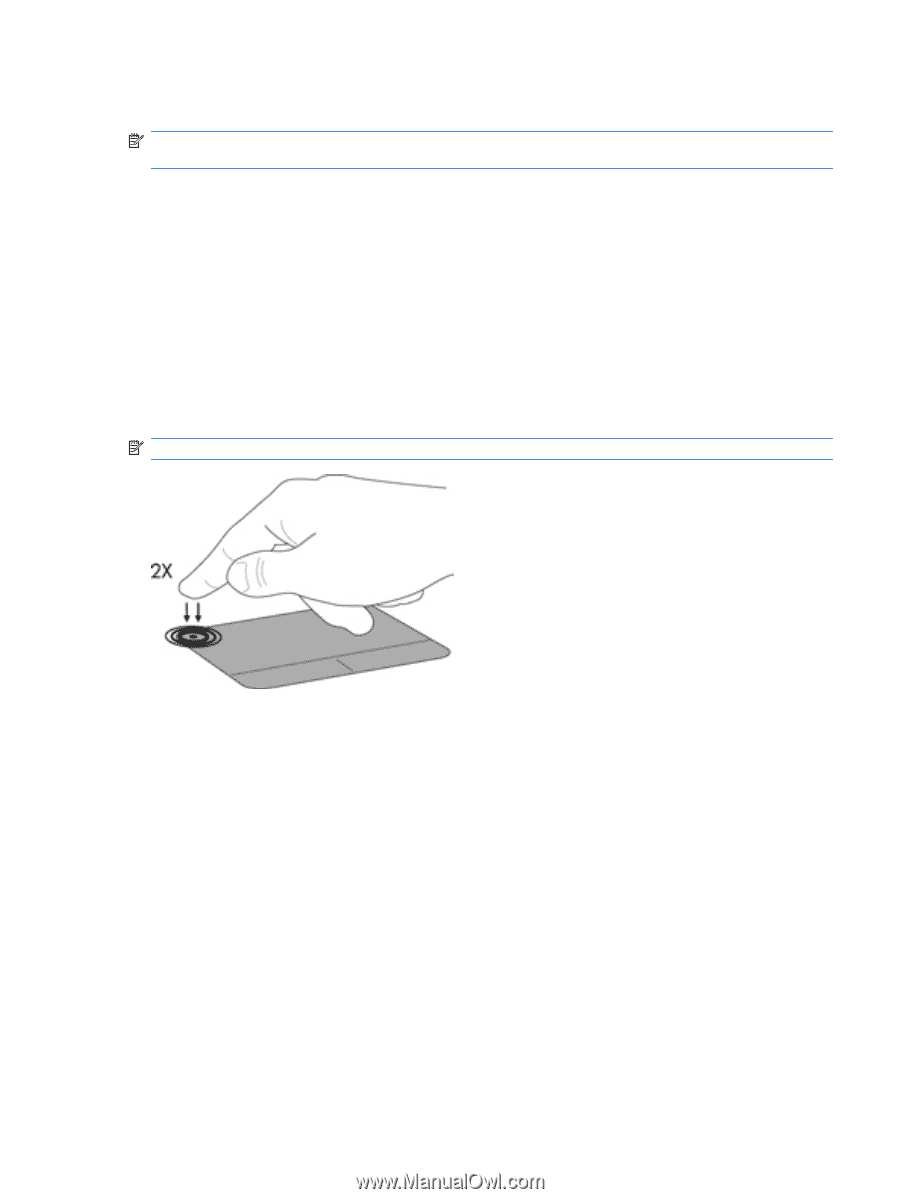
Using pointing devices
NOTE:
In addition to the pointing devices included with your computer, you can use an external USB
mouse (purchased separately) by connecting it to one of the USB ports on the computer.
Setting pointing device preferences
Use Mouse Properties in Windows® to customize settings for pointing devices, such as button
configuration, click speed, and pointer options.
To access Mouse Properties, select
Start
>
Devices and Printers
. Then right-click the device
representing your computer, and select
Mouse settings
.
Using the TouchPad
Turning the TouchPad off and on
To turn the TouchPad off and on, quickly double-tap the TouchPad on/off button.
NOTE:
The TouchPad light is off when the TouchPad is on.
Using pointing devices
21