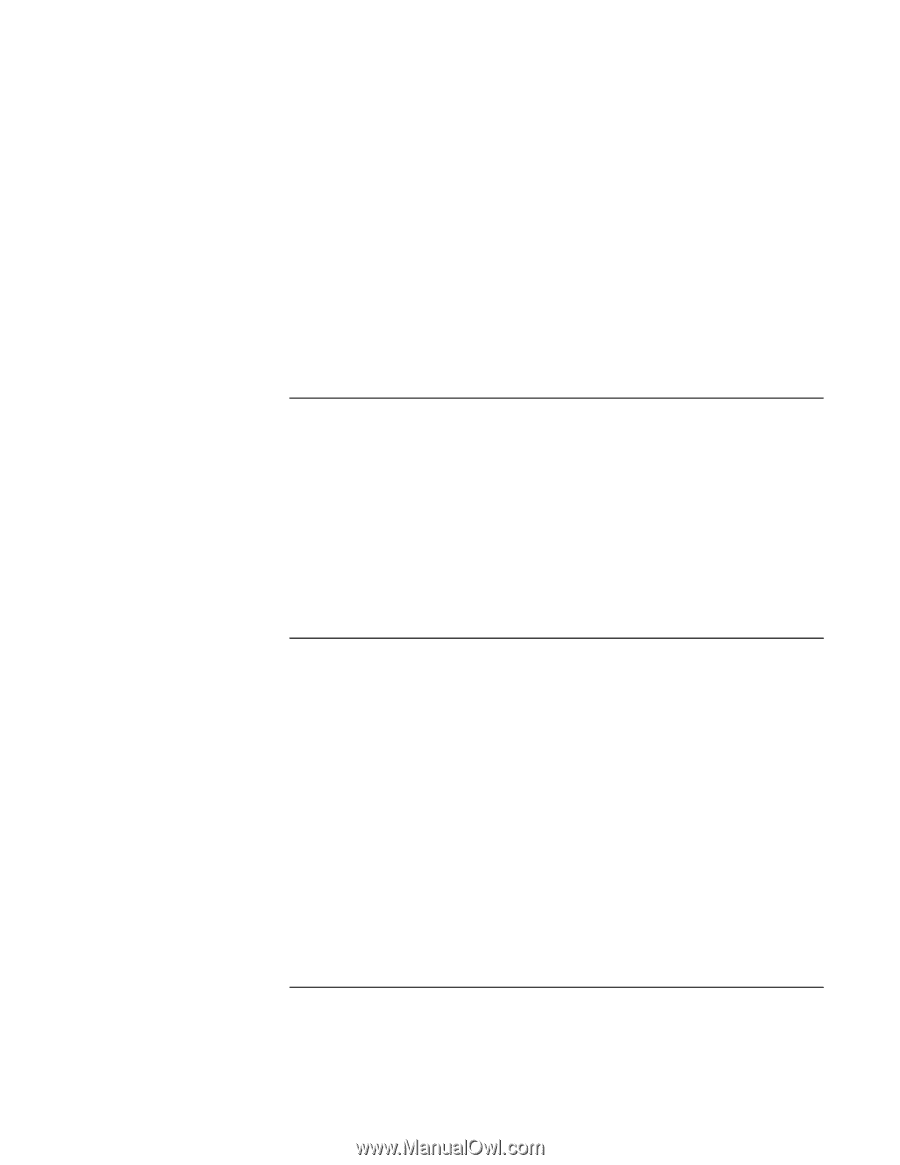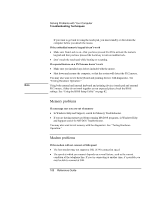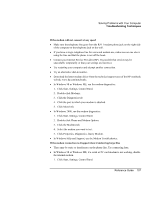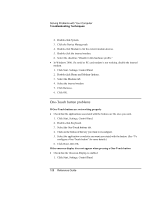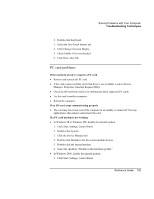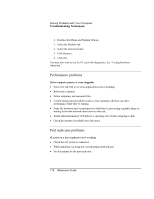HP Pavilion n5444 HP Pavilion Notebook - Reference Guide - Page 105
Heat problems, Keyboard, touch pad, and mouse problems
 |
View all HP Pavilion n5444 manuals
Add to My Manuals
Save this manual to your list of manuals |
Page 105 highlights
Solving Problems with Your Computer Troubleshooting Techniques = In Windows 98, run the ScanDisk surface scan to check the platter (click Start, Programs, Accessories, System Tools, ScanDisk). = In Windows 2000 or Windows ME, check your disk using error-checking (open My Computer, select the disk you want to scan, click File, click Properties, select the Tools tab, and click Check Now). You may also want to test the hard disk drive with diagnostics. See "Testing Hardware Operation." Heat problems If the computer gets hot = Make sure the air vents are clear. = See that the fan is working properly. = The computer warms up with normal use. When you charge the battery, it gets even hotter; and certain applications (like DOS games) use more CPU power than others and so contribute to a greater temperature increase. You may also want to test the fan with diagnostics. See "Testing Hardware Operation." Keyboard, touch pad, and mouse problems If the touch pad is difficult to control = Customize the touch pad by modifying Mouse properties. 1. Click Start, Settings, Control Panel. 2. Double-click Mouse. If the pointing devices don't work = Don't touch the touch pad while booting or resuming. = Reset the computer. If an external mouse doesn't work = Standby or shut down the computer before you attach the mouse, to ensure that it will be detected properly. Reference Guide 105