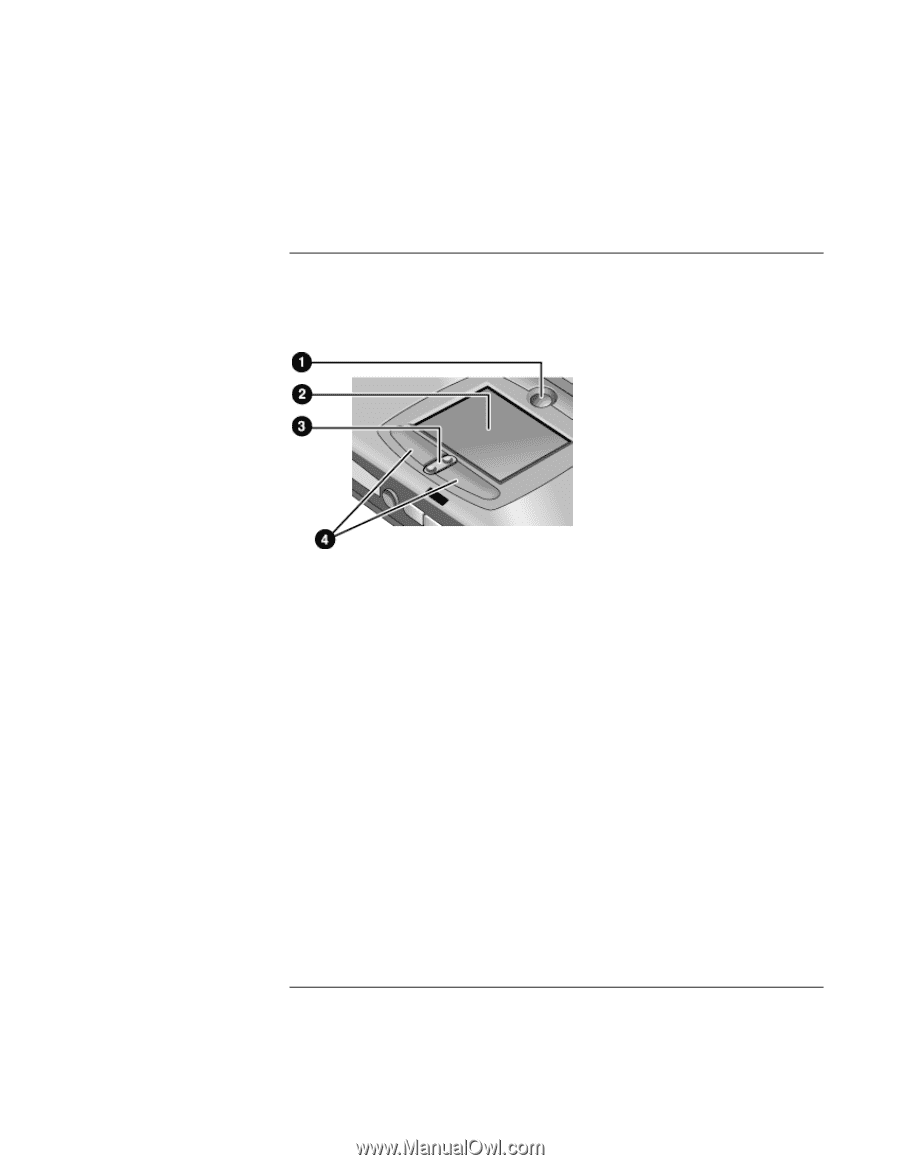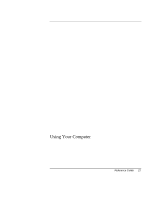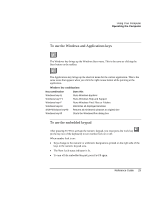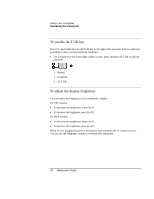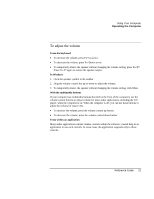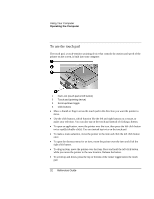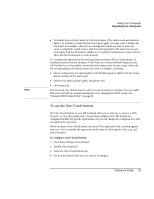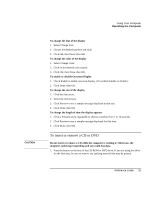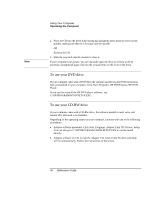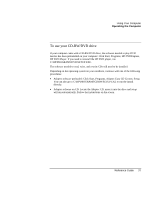HP Pavilion n5490 HP Pavilion Notebook - Reference Guide - Page 32
To use the touch pad
 |
View all HP Pavilion n5490 manuals
Add to My Manuals
Save this manual to your list of manuals |
Page 32 highlights
Using Your Computer Operating the Computer To use the touch pad The touch pad, a touch-sensitive pointing device that controls the motion and speed of the pointer on the screen, is built into your computer. 1 Pad Lock (touch pad on/off button) 2 Touch pad (pointing device) 3 Scroll up/down toggle 4 Click buttons • Move a thumb or finger across the touch pad in the direction you want the pointer to move. • Use the click buttons, which function like the left and right buttons on a mouse, to make your selection. You can also tap on the touch pad instead of clicking a button. • To open an application, move the pointer over the icon, then press the left click button twice rapidly (double-click). You can instead tap twice on the touch pad. • To make a menu selection, move the pointer to the item and click the left click button once. • To open the shortcut menu for an item, move the pointer over the item and click the right click button. • To drag an item, move the pointer over the item. Press and hold the left click button while you move the pointer to the new location. Release the button. • To scroll up and down, press the top or bottom of the center toggle below the touch pad. 32 Reference Guide