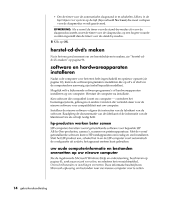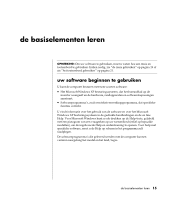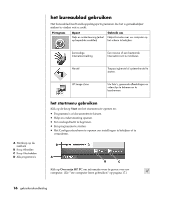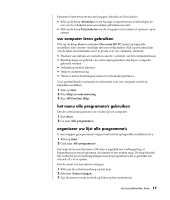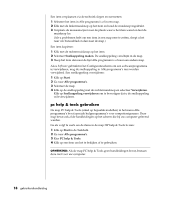HP Pavilion t300 HP Pavilion Desktop PCs - (Dutch) Users Guide NL 5990-6426 - Page 27
de muis gebruiken
 |
View all HP Pavilion t300 manuals
Add to My Manuals
Save this manual to your list of manuals |
Page 27 highlights
A Linkermuisknop B Wielknop (alleen wielmuis) C Rechtermuisknop de muis gebruiken De computer wordt geleverd met een muis waarmee u de muiswijzer over het Windows-bureaublad verplaatst. De muis werkt met een rollend balletje of een optisch signaal (licht en sensor) om beweging te voelen en de cursor over het scherm te verplaatsen. Gebruik de muis op een vlakke ondergrond. OPMERKING: Een optische muis kan niet worden gebruikt op een glazen, doorschijnende of reflecterende ondergrond. Een draadloze muis (enkel op bepaalde modellen) is een optische muis die een ontvanger/zender gebruikt, i.p.v. een aansluitkabel, om met uw computer te communiceren. Een lampje op de ontvanger geeft ontvangstactiviteit aan. Raadpleeg de "draadloze toetsenbordset" op pagina 24 voor statusinformatie van de ontvanger. OPMERKING: Na 20 minuten inactiviteit schakelt de draadloze muis naar de slaap- of stand-by-stand. Klik op een muisknop om de muis opnieuw te activeren. (U kunt de draadloze muis niet activeren door deze te bewegen.) De muis heeft bovenop twee of drie knoppen: • Klik op de linkermuisknop om de cursor te positioneren of om een item te kiezen. • Klik op de rechtermuisknop om een menu met opdrachten af te beelden voor het item waarop u heeft geklikt. • Op bepaalde modellen kunt u de wielknop in het midden gebruiken om te bladeren of voor de panningfunctie. Dubbelklikken betekent de linkermuisknop tweemaal achter elkaar indrukken. Om te dubbelklikken, klikt u op de knop (druk erop en laat los), en vervolgens klikt u snel opnieuw op de knop. B A C OPMERKING: Uw muis ziet er mogelijk anders uit dan het hier afgebeeld model. de basiselementen leren 19