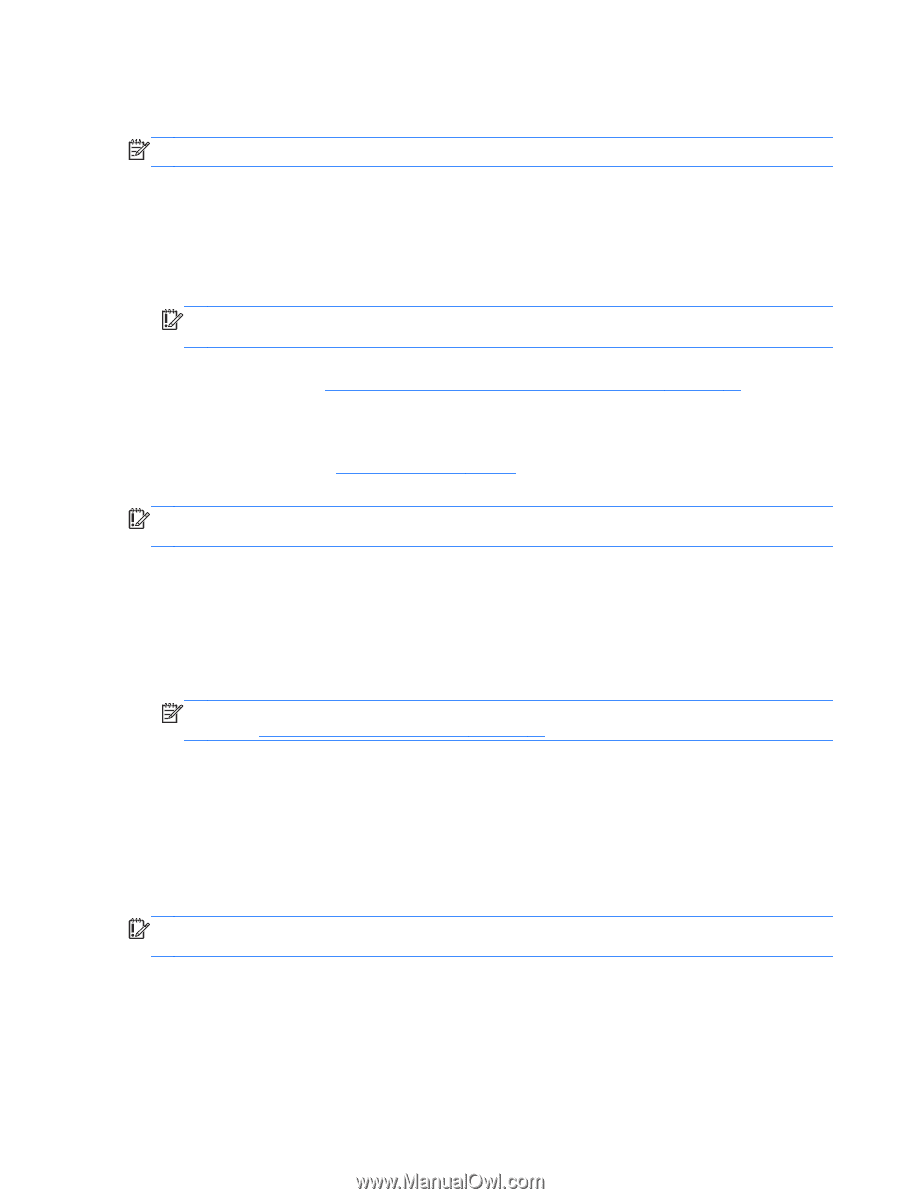HP Pavilion x2 - 10-k077nr User Guide - Page 59
What you need to know, Using HP Recovery media to recover, Changing the tablet boot order
 |
View all HP Pavilion x2 - 10-k077nr manuals
Add to My Manuals
Save this manual to your list of manuals |
Page 59 highlights
Using HP Recovery media, you can perform a system recovery, which reinstalls the original operating system, and then configures the settings for the programs that were installed at the factory. NOTE: Only the options available for your tablet are displayed when you start the recovery process. The HP Recovery partition (select models only) allows System Recovery. What you need to know ● HP Recovery Manager recovers only software that was installed at the factory. For software not provided with the tablet, you must either download the software from the manufacturer's website or reinstall the software from the media provided by the manufacturer. IMPORTANT: Recovery through HP Recovery Manager should be used as a final attempt to correct tablet issues. ● HP Recovery media must be used if the tablet hard drive fails. If you have not already created recovery media, see Creating HP Recovery media (select models only) on page 47. ● If your tablet does not allow the creation of HP recovery media or if the HP Recovery media does not work, you can obtain recovery media for your tablet from support. See the Worldwide Telephone Numbers booklet included with the tablet. You can also find contact information from the HP website. Go to http://www.hp.com/support, select your country or region, and follow the on-screen instructions. IMPORTANT: HP Recovery Manager does not automatically provide backups of your personal data. Before beginning recovery, back up any personal data you want to retain. Using HP Recovery media to recover You can use HP Recovery media to recover the original system. This method can be used if your system does not have an HP Recovery partition or if the hard drive is not working properly. 1. If possible, back up all personal files. 2. Insert the HP Recovery media, and then restart the tablet. NOTE: If the tablet does not automatically restart in HP Recovery Manager, change the boot order. See Changing the tablet boot order on page 49. 3. Follow the on-screen instructions. Changing the tablet boot order If the tablet does not restart in HP Recovery Manager, you can change the boot order, which is the order of devices where the tablet searches for startup information. You can specify that a USB flash drive should be checked first. To change the boot order: IMPORTANT: For tablets, connect to the keyboard dock before beginning these steps (select models only). 1. Insert the HP Recovery media you created. 2. Restart the tablet, quickly press esc, and then press fn+f9 for boot options. 3. Select the USB flash drive you want to boot from. 4. Follow the on-screen instructions. Creating recovery media and backups 49